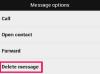Billedkredit: Compassionate Eye Foundation/DigitalVision/GettyImages
Alt, hvad du gør i Windows, er gemt et sted. Meget af det er i Windows-registreringsdatabasen, som kan ændres i registreringseditoren. Det er dog vigtigt at forstå, hvor følsom registreringseditoren er, før du begynder at prøve at arbejde derinde. Faktisk kan selv en fejl i registreringseditoren alvorligt skade dit operativsystem. Af den grund anbefaler eksperter at sikkerhedskopiere registreringsdatabasen, før du begynder at foretage ændringer. Men du kan søge i registreringsdatabasen til enhver tid uden at foretage ændringer, så længe du ved, hvordan du kommer derind. En af de mange ting, du kan slå op i registreringsdatabasen, er dine adgangskoder.
Find Windows 10-adgangskode i registreringsdatabasen
Du kan udføre en Windows-nulstillingsadgangskode i registreringseditoren, men du skal først finde ud af, hvad adgangskoden er. For at finde Windows 10-adgangskoden i registreringsdatabasen, skal du først gå til registreringseditoren. Gør dette ved at trykke på "Windows" + "R". Så skriver du "regedit", når du får "Kør"-dialogboksen. Tryk på "Enter" for at åbne registreringseditoren for at finde Windows 10-adgangskoden i registreringsdatabasen. For at komme til adgangskoden skal du navigere til HKEY_LOCAL_MACHINE\SOFTWARE\Microsoft\Windows NT\CurrentVersion\Winlogon og rul ned til "DefaultPassword". Når du dobbeltklikker på det, skulle der dukke et vindue op, der afslører det gemte adgangskode. Den samme proces fungerer med Windows 8 og 7.
Dagens video
Skift adgangskode ved hjælp af registreringsdatabasen
Der er nemmere måder, men hvis du er interesseret i at lave en Windows-nulstillingsadgangskode i registreringseditoren, er det sandsynligvis fordi du er blevet låst ude. Hvis du ikke engang kan komme ind for at finde din administratoradgangskode i Windows 7 regedit eller Windows 10 regedit, kan du nulstille din adgangskode uden selv at være logget ind. Du skal bare bruge en bootbar disk, der har en opsætning, så du kan finde en administratoradgangskode i Windows 7 regedit eller Windows 8. Bare boot fra disken og tryk på "Shift" og "F10", når du kommer til Windows opsætningsskærmen. Kommandopromptvinduet vil poppe op. Indtast "regedit" og "Enter", og klik derefter på "HKEY_LOCAL_MACHINE." Klik på "Find" og "Local Hive", og vælg derefter DRIVE:\Windows\System32\config\SYSTEM. Udskift drevet med det drev, hvor din Windows-installation er placeret, og giv dit hive et navn. Gå til følgende nøgle HKEY_LOCAL_MACHINE\X\Setup, og erstat "X" med det hivenavn, du lige har valgt. Rediger "cmdline" parameteren og skriv "cmd.exe", hvor den beder om "Værdidata." Skift "Setup Type" til "Værdidata 2," vælg den hive, du navngiver, du valgte, og derefter "Unload Hive." Luk registreringseditoren, og vent på, at din computer genstart. Skub dit opstartsmedie ud, og skriv "netbruger" i kommandoprompten. Du vil derefter være i stand til at indstille en ny adgangskode ved at skrive "netbruger login new_password."
Skift adgangskode til Windows 10
Windows-nulstillingsadgangskoden i registreringseditoren er faktisk den sværere måde at nulstille en adgangskode på. Du kan finde en Windows 10-adgangskode i registreringsdatabasen og nulstille den, selvfølgelig, men hvis du er forbi login skærm, er den nemmeste måde at finde og ændre adgangskoden simpelthen ved at gå til Microsofts adgangskodegendannelse internet side. Følg "Jeg har glemt min adgangskode"-forslaget for at gendanne din adgangskode. Dette vil tage dig ind i gendannelsesprocessen, og det virker også, hvis du forsøger at nulstille din Windows 7 eller 8 adgangskode. I stedet for at prøve at finde din administratoradgangskode til Windows 7 i regedit og nulstille den, kan du gendanne den med et par enkle trin.