Hver enhed på dit netværk har en lokal IP-adresse som computerne i dit hjem bruger til at finde den. Du behøver ikke at kende din netværksprinters IP til daglig brug, men det er en måde at tilføje printeren til en ny computer, hvis systemet ikke registrerer printeren automatisk.
Tip
Kun netværksprintere har IP-adresser. En printer, der er tilsluttet direkte til en computer med et USB-kabel, har ikke en IP.
Find IP'en i kontrolpanelet
Trin 1: Åbn Enheder og printere
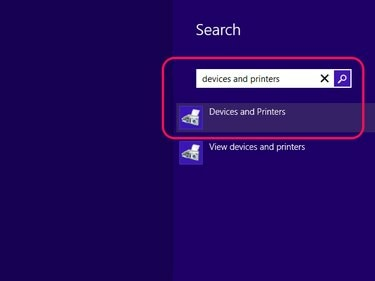
Billedkredit: Billede udlånt af Microsoft
Søg efter og åbn Enheder og printere Kontrolpanel ved hjælp af Windows 8 Start-skærmen.
Dagens video
Tip
Klik på i Windows 7 Enheder og printere på startmenuen.
Trin 2: Åbn printeregenskaber
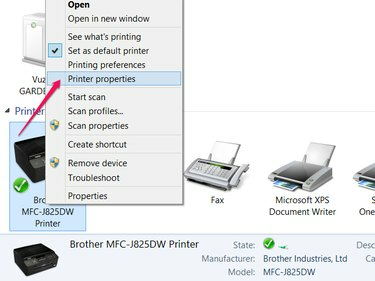
Billedkredit: Billede udlånt af Microsoft
Højreklik på din printer i Enheder og printere, og vælg Printeregenskaber fra kontekstmenuen.
Advarsel
Klik ikke på Egenskaber nederst i kontekstmenuen. Se længere op i menuen for Printeregenskaber.
Trin 3: Find IP'en
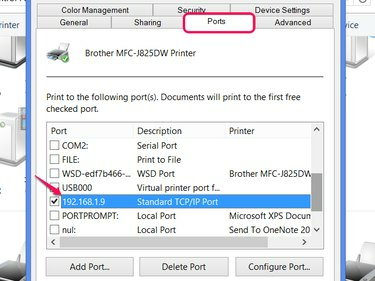
Billedkredit: Billede udlånt af Microsoft
Åbn Havne fanen og rul ned for at finde "Standard TCP/IP-port". Læs IP-adressen fra linjen, og luk derefter vinduet. Du skal muligvis udvide kolonnen Port for at læse den fulde adresse: Klik og træk linjen mellem kolonnerne Port og Beskrivelse.
Find IP ved hjælp af kommandoprompten

Billedkredit: Billede udlånt af Microsoft
Kommandoprompten tilbyder også en måde at finde din printers IP med Cache for adresseopløsningsprotokol. For at bruge denne metode skal du kende printerens MAC-adresse - også kaldet en fysisk adresse eller hardwareadresse - for at matche IP-adressen. MAC-adresser ændres ikke, i modsætning til IP-adresser, så du kan ofte finde MAC'en på et klistermærke på printeren.
Ved kommandoprompt, type arp -a og tryk Gå ind. Se listen igennem for din printers MAC-adresse, og læs den tilsvarende IP.




