At holde sig til en tung DVD- eller Blu-ray-samling kan give nogle prøvende tider, hvor din samling bliver for stor. Hvad hvis du skal flytte? Når alt kommer til alt, er det hårdt arbejde at finde et sted at opbevare hundredvis (eller tusindvis) af diske og etuier, ligesom det er at holde alle dine diske i tip-top form, mens du flytter.
Indhold
- Advarsel
- Hvad du skal bruge for at rippe en DVD eller Blu-ray, og hvad du skal vide
- Sådan ripper du en DVD eller Blu-ray med MakeMKV
- Undtagelser
- En note om 4K Ultra HD Blu-ray-diske
- Sådan omkodes med håndbremse
- Brug håndbremse til at ændre størrelse på filer
Anbefalede videoer
Hårdt
30 minutter
DVD eller Blu-ray
DVD- eller Blu-ray-diskdrev på computeren
Nok lagerplads på en harddisk til at gemme rippede filer
Program til at rippe filer
Program til at omkode filer efter rippet
VLC medieafspiller til at se videoer
Heldigvis, for dem af os, der er villige til at skille sig af med nogle af vores roste fysiske medier, er der en anden mulighed - digitalisering eller "rippe" dine dvd'er og Blu-rays til en hjemmecomputer. Selve processen er ret ligetil, men den involverer noget hardware, software og en smule tålmodighed. For at hjælpe dig med at omkode din enorme samling af svirp har vi samlet denne vejledning.
Advarsel
Teknisk set, hvis værket er ophavsretligt beskyttet, er det ulovligt at gøre det, selvom du ejer det. For at være tydelige, tolererer eller opfordrer vi ikke til ulovlig ripping og/eller reproduktion af ophavsretligt beskyttet materiale. Når det er sagt, hvis du har hjemmevideoer (eller egentlig noget, der ikke er ophavsretligt beskyttet), er du fri til at gøre, hvad du vil med dem, og det inkluderer digitalisering af dem.
Se mere
- Sådan repareres en ridset DVD eller CD
- Sådan konverterer du din vinyl til et digitalt format
- Bedste 4K Blu-ray-afspillere
Hvad du skal bruge for at rippe en DVD eller Blu-ray, og hvad du skal vide
Vi har listet de varer, du har brug for, ovenfor, men her er flere detaljer:
Dine DVD eller Blu-ray(s)
Et DVD- eller Blu-ray-diskdrev på din computer - Du vil ikke rippe noget uden et. Hvis din computer mangler det rigtige diskdrev, kan en ekstern DVD eller et godt Blu-ray-drev købes for så lidt som $25.
Nok lagerplads på en harddisk til at gemme de rippede filer - Blu-rays kan optage en stor mængde lagerplads, så vi anbefaler, at du har 30 GB-60 GB ledig harddiskplads, hvis du ønsker at rippe en.
Et program til at rippe filerne - vi bruger Lav MKV i denne vejledning, som er tilgængelig til både Windows og MacOS.
Et program til at omkode filen, efter at den er blevet rippet - Vi anbefaler Håndbremse, som også er tilgængelig til både Windows og MacOS.
EN VLC medieafspiller for at se din video

Sådan ripper du en DVD eller Blu-ray med MakeMKV
Uanset om du bruger Windows eller MacOS eller ripper en Blu-ray eller en DVD, er processen identisk for dem alle.
Trin 1: Download og installer Lav MKV, og åbn applikationen, når du er færdig.
Trin 2: Appen vil sige "MakeMKV BETA" øverst - ignorer dette og indsæt din DVD eller Blu-ray i det optiske drev.
Relaterede
- Sådan tester vi tv
- Bedste tilbud på OLED-tv: 11 billige OLED-tv, du kan købe i dag
- Hvad er Tubi? Alt at vide om den gratis streamer
Trin 3: Når programmet genkender din disk, skal du klikke på det store diskdrev-ikon for at starte rippeproceduren. Teoretisk set kunne denne proces også fjerne copyright-beskyttelse fra en disk, men igen, det er ikke noget, vi tolererer eller opfordrer til.
Trin 4: Når du har valgt din disk, returnerer MakeMKV en liste over kapitler og segmenter, som du kan rippe. For kun at rippe filmen og ikke ekstramateriale eller bonusmateriale, skal du kun vælge filmens kapitel eller segment (normalt den længste titel eller største fil) og fjerne markeringen i alle de andre felter.
Trin 5: Udpeg en outputmappe, hvor du gerne vil have filen til at ende, når den er blevet rippet.
Trin 6: Når du er klar til at gå, skal du trykke på Lav MKV knappen til højre. Denne proces kan tage alt fra to minutter til en halv time afhængigt af din computers specifikationer og størrelsen på filen, men når det er færdigt, bør du have en MKV-fil, der venter i den angivne folder.
Undtagelser
I nogle tilfælde behøver du ikke engang at konvertere denne fil, da MKV-filer er kompatible med desktop- og mobilversionerne af VLC samt Plex's medieserver. Hvis det er dine primære metoder til at se videoer fra dit bibliotek, kan du stoppe her. Alligevel kan det være tilrådeligt at konvertere disse filer for at spare plads. Især Blu-ray-filer har en tendens til at være massive. Det er derfor, du vil bruge et omkodningsprogram, som vil minimere filstørrelsen og/eller afspille filen på flere enheder.
En note om 4K Ultra HD Blu-ray-diske
Med 4K, der i stigende grad bliver standarden for både film og tv-serier, samler mange af jer sandsynligvis en helt ny samling af Ultra HD Blu-rays. Mange af disse film kommer med digitale kopier, men hvad hvis din ikke gjorde det, eller hvad hvis du blot foretrækker et alternativt leveringssystem til de apps, som disse koder kræver?
En af de største ting, du har brug for, hvis du beslutter dig for at begive dig ud på denne smertefulde rejse, er tålmodighed. Hvis du ønsker at rippe en 4K Ultra HD Blu-ray-disk, det er muligt, men vær forberedt på at bruge kostbar tid på at fejlfinde eventuelle mærkelige problemer, der måtte opstå. Så godt som MakeMKV er blevet gennem årene - det understøtter nu tusindvis af UHD-diske - er der stadig dvælende problemer med visse kombinationer af diskdrev og firmware, og ikke alle Blu-ray-diske er oprettet ligeligt.
Bare fordi du med succes rippede din kopi af Star Wars: Episode IV betyder ikke, at du får det samme resultat med en sammenlignelig kopi af Den sorte Ridder. Nogle af jer kan løbe ind i problemer med at udvinde HDR data og finde formlen til at knække proprietære codecs som Dolby Atmos, hvilket har vist sig at være en væsentlig hindring.
Hvis du er parat til at håndtere alt dette, skal du bare huske, at vi stadig er i de tidlige dage af dette, så det er ikke helt nemt, selv for dem, der er fortrolige med at rippe andre diske. Først skal du et specifikt 4K Blu-ray-drev at rippe disse diske, og chancerne er, at du ikke ejer en. Der kan også være et par ekstra avancerede trin at gennemgå, som at oprette en tekstfil med dekrypteringsnøglerne i eller nedgradere den tilhørende firmware.
I sidste ende kan dette vise sig at være mere besvær, end det er værd, men hvis du er urokkelig efter alle disse advarsler og beslutter dig for at gå videre med at rippe dine 4K Blu-ray-diske, se MakeMKV-fora for mere information. Det UHD FAQ tråd, er især et godt sted at starte.
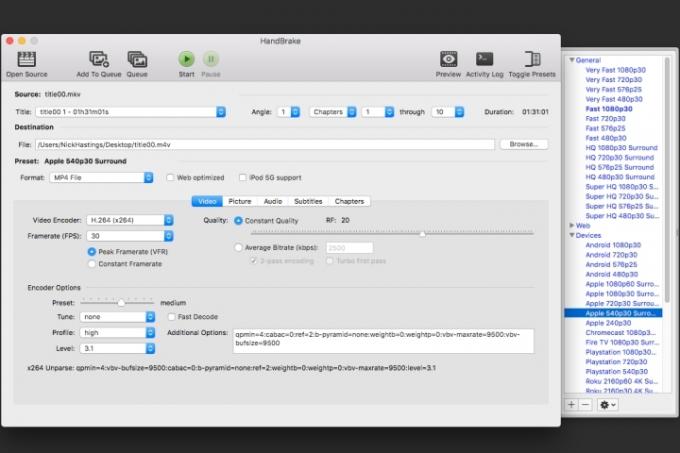
Sådan omkodes med håndbremse
Når du har rippet din DVD eller Blu-ray, har du sandsynligvis en stor fil, der skal omkodes til brug på forskellige enheder. Før omkodning er det dog en god idé at sørge for, at din video ser OK ud. Vi foreslår at bruge VLC til at gøre det.
Trin 1: For at komme i gang skal du installere og åbne HandBrake (hvilket du kan komme her gratis), Klik på Kilde i øverste venstre hjørne, og find den fil, du lige har rippet.
Trin 2: Nu kan du bestemme, hvor du vil se din video. Appens udviklere har allerede oprettet forudindstillinger til masser af produkter.
Trin 3: Der er et par forskellige muligheder for iOS og Android enheder, samt Sony- og Microsoft-konsoller, foruden flere streamingenheder. Du kan også ændre enhver af disse forudindstillinger og gemme dem med nye navne eller oprette brugerdefinerede forudindstillinger fra bunden.
Trin 4: Hvis du vælger en af disse forudindstillinger, justeres alle indstillingerne automatisk, så de passer til det, du vælger.
Brug håndbremse til at ændre størrelse på filer
Du kan også bruge HandBrake til at ændre størrelse på filer.
Trin 1: Hvis du for eksempel har en enorm MKV-fil, kan du vælge en forudindstilling under "Matroska"-undersættet (MKV står for Matroska Video) og køre programmet for at krympe filen ned.
Trin 2: Hvis du omkoder en Blu-ray-disk, fungerer processen på samme måde, men du vil gerne vælge forskellige indstillinger for at undgå unødvendig komprimering og for at bevare videokvaliteten.
Trin 3: For dvd'er er der ingen grund til at vælge en opløsning over 480p. Dette vil blot øge filstørrelsen uden at øge kvaliteten. For Blu-ray-diske vil du gerne vælge mellem 720p og 1080p - for at spare plads anbefaler vi at vælge 720p til alt, der ikke vil udnytte fuld HD. For videoer med mere visuel substans er det nok værd at vælge 1080p.
Trin 4: Generelt set er "High Profile"-forudindstillingen - placeret i Legacy-undergruppen - et godt sted at starte med passthrough valgte lydcodecs (vælg en HD-lydmulighed for tabsfri, hvis det er din taske) og en konstant kvalitetsværdi på RF 18 eller så. Dette er for det meste personlig præference, så du bør eksperimentere for at finde ud af, hvad der virker bedst.
Trin 5: Når du har indstillet dig på det ønskede output, skal du vælge en fildestination og klikke Start.
Trin 6: Denne del vil tage et stykke tid, så læn dig tilbage, slap af, og lad HandBrake gøre sit. Når processen er fuldført, har du en ny fil klar til afspilning på din valgte enhed. Denne proces kan også gentages.
Trin 7: Hvis du har flere forskellige enheder, kan du blot ændre forudindstillinger og køre programmet for det samme DVD eller Blu-Ray igen (så længe du har valgt en ny destination for at undgå at overskrive den forrige resultat).
Det er det! Du har med succes rippet og omkodet en dvd- eller Blu-ray-disk. Kom nu til at se enten ved hjælp af en medieserver som Plex eller din favorit medie afspiller.
Redaktørens anbefalinger
- Bedste Prime Day TV-tilbud: Få et 50-tommer 4K-tv for under $200 og mere
- Sådan spejler du din smartphone eller tablet på dit TV
- Sådan konverterer du dine VHS-bånd til DVD, Blu-ray eller digital
- Hvor kan man leje dvd'er og Blu-rays, da Netflix afslutter diskleje
- YouTube TV: abonnementer, priser, kanaler, hvordan du annullerer og mere




