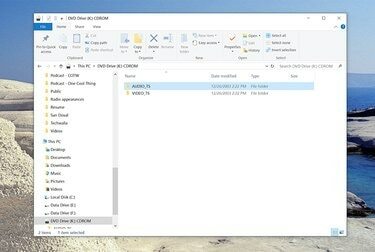
Billedkredit: Dave Johnson/Techwalla
En ISO-fil er et "billede" af en cd eller dvd - du kan tænke på en ISO-fil som indholdet af en disk destilleret ned til en enkelt fil. Med den rigtige software kan du lave en ISO-fil om til en disk eller i det mindste læse og bruge dens individuelle filer.
Mens ældre versioner af Windows ikke kan læse indholdet af eller køre en ISO-fil indbygget, hvis du har Windows 7/8/10, du er i meget bedre form, da muligheden for at arbejde med ISO-filer nu er integreret i OS.
Dagens video
Uanset hvilken version af Windows du har, er der tre muligheder: Du kan bruge en ISO til at oprette en disk; du kan udtrække indholdet af en ISO og bruge disse filer, ligesom du ville gøre en disk; eller du kan også "montere" en ISO-fil som et virtuelt drev, så den opfører sig som en cd eller dvd på din pc.
Her er en oversigt over de tre metoder:
1. Monter en ISO som et virtuelt drev
Det er muligt at montere en ISO-fil, så den opfører sig som et DVD-drev. Dette kan være nyttigt til at installere store programmer, der blev leveret på en ISO - men vær opmærksom på, at du ikke kan bruge denne tilgang til at installere et operativsystem som Windows selv.
For at gøre dette med en ny version af Windows (Windows 7 eller nyere), skal du blot finde ISO-filen og dobbeltklikke på den. Det vil fremstå som et almindeligt drev med sit eget drevbogstav i Windows Stifinder.
For ældre versioner af Windows, vil du ønsker at installere og bruge et program designet til dette formål. Der er mange valgmuligheder rundt omkring, men vi anbefaler WinCDEmu, Virtual CloneDrive, eller Pismo File Mount Audit Package.
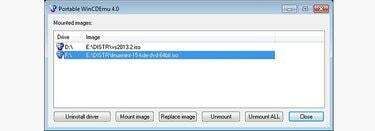
Alle disse programmer er gratis og nemme at bruge; for det meste skal du blot dobbeltklikke på ISO'en for at montere det som et virtuelt drev, hvor det så vises i Windows Stifinder som et drev, du kan udforske og bruge som ethvert andet drev.
2. Udpak filer fra en ISO
Uanset hvordan du monterer en ISO-fil, kan du, efter at den er færdig, få adgang til individuelle ISO-filer via Windows Stifinder - du kan kopiere dem til din pc eller køre programmer på den sædvanlige måde.
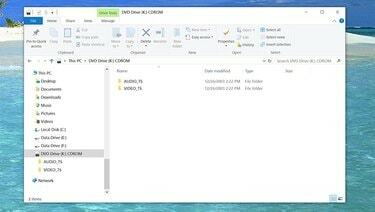
Billedkredit: Dave Johnson/Techwalla
Hvis du foretrækker ikke at montere ISO'en som et virtuelt drev, er der også tilgængelige programmer, som du kan bruge til at "peer inde" i en ISO og udtrække specifikke filer. Du kan bruge et program som f.eks Winrarfor eksempel til netop dette formål.
2. Brænd en egentlig DVD fra en ISO-fil
Hvis du har brug for at omdanne din ISO-fil til en egentlig cd- eller dvd-disk (såsom hvis du skal udføre en operativsysteminstallation på flere pc'er, og dette er mest bekvemme tilgang), skal du både bruge et DVD-R (eller CD-R) drev, et tomt medie til at oprette disken og et passende program, der kan brænde disken fra en ISO.
Du kan gøre dette automatisk med Windows 7 eller nyere; Højreklik på ISO-filen, og vælg at brænde den fra kontekstmenuen og fuldfør billedbrænderguiden, når den vises.
Hvis du har en ældre version af Windows, kan du bruge et program som f.eks Gratis ISO-brænder eller Aktiv@ ISO-brænder. Det er også sandsynligt, at et passende program fulgte med dit cd-r- eller dvd-r-drev.



