Selvom streaming og cloud-lagring har hjulpet, er det en uskreven regel, at du aldrig har fået nok lagerplads på din smartphone. Lagerstørrelserne er steget i de sidste par år, med nogle telefonmærker kortvarigt tilbyder svimlende 1 TB plads. Men med vores stadigt stigende sult efter 8K-video og billeder i høj opløsning, er det sikkert at sige, at telefoner bliver nødt til at fortsætte med at opgradere deres lagerstørrelser i fremtiden.
Indhold
- Har jeg en microSD-kortplads?
- Bærbart eller internt lager?
- Installation af et microSD-kort
- Brug af et microSD-kort som bærbart lager
- Brug af et microSD-kort som internt lager
- Truffet den forkerte beslutning?
- Bedste praksis
Når dette er tilfældet, kan det være en kamp for en ældre eller billigere telefon at følge med. Heldigvis kan en microSD-kortplads hjælpe. Selvom det er en uddøende race, eksisterer telefoner med microSD-kortslot stadig, og de fortsætter med at være en fremragende måde at booste din tilgængelige lagerplads på. Her er alt, hvad du behøver at vide om brug et microSD-kort på Android.
Anbefalede videoer
Har jeg en microSD-kortplads?

Det er trist, men microSD-kortet er blevet noget af et levn fra fortiden - hvilket betyder, at din telefon ikke er garanteret at have en, selvom det er den nyeste eller bedste telefon fra Samsung eller Google. Googles Pixel-sortiment har aldrig understøttet microSD-kort (foretrækker at læne sig op af Googles eget Google Drev for yderligere lagerplads), mens selv Samsung er drevet væk fra microSD-kortpladser på sit nyeste flagskib, det Samsung Galaxy S21 Ultra.
Relaterede
- Bedste microSD-kort i 2023: Topvalg til din computer, kamera eller drone
- Har Samsung Galaxy Z Fold 4 en SD-kortplads?
- Hvad er RCS-meddelelser? Alt hvad du behøver at vide om SMS-efterfølgeren
Nogle telefoner kommer dog stadig med microSD-kortpladser. Din bedste måde at vide det sikkert på er at tjekke enhver dokumentation, du måtte have modtaget med din telefon eller din enheds producents hjemmeside. Hjemmesider som GSMArena kan måske også hjælpe.
Bærbart eller internt lager?
Det plejede at være, at du kunne vælge mellem at indstille dit microSD-kort som internt lager (hvilket betyder din telefonen behandler den som sin oprindelige lagring) eller bærbar lagring (hvilket betyder, at den er mere som en USB-stick i en computer). Desværre er støtten til at indstille et microSD-kort som intern lagring aftaget kraftigt, og det er ret sjældent at finde det på en smartphone disse dage.
Dette betyder, at du sandsynligvis vil blive tvunget til at bruge dit microSD-kort som bærbart lager - hvilket ikke er et stort problem, hvis vi skal være ærlige. Du kan stadig lægge dokumenter, musik og andre filer på der, og det gør det meget nemmere at overføre til, da alt du skal gøre er at tage ud af microSD-kortet (efter korrekt afmontering af det fra din telefon, som en ansvarlig person) og indsæt det i din bærbare eller stationære computer.
Så hvad er fordelen ved at bruge det som internt lager, hvis du har muligheden? Nå, det betyder, at din telefon har mere lagerplads at lege med, og den kan bruge den til at gemme apps, data og endda ting som baggrundsprocesser. Men på bagsiden betyder det, at der vil være problemer, hvis du tager kortet ud. Når du bruger et microSD-kort som internt lager, formaterer telefonen kortet på en måde, der kun det kan forstå - med andre ord, du kan ikke bare tage kortet ud og sætte et nyt i, fordi din telefon ikke fungerer helt korrekt, hvis du gør det.
Så hvilken skal du vælge, hvis du har muligheden? Nå, hvis du har det fint med at flytte dine filer rundt på dig selv og vil have muligheden for at tage kortet ud ned ad linjen, bør du gå efter bærbar opbevaring. Hvis du derimod ønsker ekstra lagerplads på din telefon, men ikke ønsker at skulle håndtere fil administration, så vil intern lagring give din enhed lidt af et lagerbump, som telefonen vil klare sig selv.
Installation af et microSD-kort




Forskellige telefoner har haft forskellige metoder til at installere microSD-kort gennem årene, men de fleste producenter har valgt at installere dem gennem SIM-kortbakken.
For at installere microSD-kortet skal du bruge en lille pin- eller SIM-bakkeåbner - din telefon kommer normalt med en, så tjek din boks, hvis du stadig har den. Skub blot stiften ind i det lille hul i bakken, og bakken skal springe op. Placer microSD-kortet på bakken på det rigtige sted, og skub derefter bakken tilbage i telefonen, og sørg for, at den er den rigtige vej op. Det er virkelig så enkelt!
Brug af et microSD-kort som bærbart lager
Det er nemt at installere et microSD-kort som bærbart lager. For de fleste telefoner vil det være så enkelt som at indsætte microSD-kortet. Din telefon vil registrere det og automatisk konfigurere det som bærbart lager.
Men hvis du har en telefon, der tillader dit kort at blive brugt som bærbart eller internt lager, skal du konfigurere dit kort som bærbart lager. Følg disse trin for at gøre det:
Trin 1: Indsæt microSD-kortet i din telefon. En meddelelse vil poppe op, der indikerer, at et USB-drev blev fundet. Du vil derefter trykke på Opsætning knappen på den meddelelse. Du vil blive præsenteret for to muligheder - at bruge kortet som bærbart lager eller som internt lager. Vælg Bruges som bærbar opbevaring.
Trin 2: En ny notifikation dukker op, og hvis du vil tjekke, hvilke filer du har på SD-kortet, skal du trykke på Udforske knap. Alternativt kan du gå til Indstillinger > Lager og USB, og tryk derefter på navnet på SD-kortet. Du vil derefter blive ført til Androids filhåndtering, som giver dig mulighed for at se og flytte filer mellem din telefon og SD-kortet.
Trin 3: Hvis du har en ældre Android-enhed, der ikke har en filhåndtering, kan du stadig bruge tredjepartsapps til at jonglere med dine filer. En god app til at gøre dette er Filer fra Google, som du kan downloade fra Google Play Butik.
Overførsel af filer fra en computer til et microSD-kort
Når dit SD-kort er blevet formateret som bærbart lager, kan du flytte filer mellem SD-kortet og din Android-telefons indbyggede lager. Du kan dog også flytte filer direkte til SD-kortet fra din computer. Sådan gør du det.
Mac
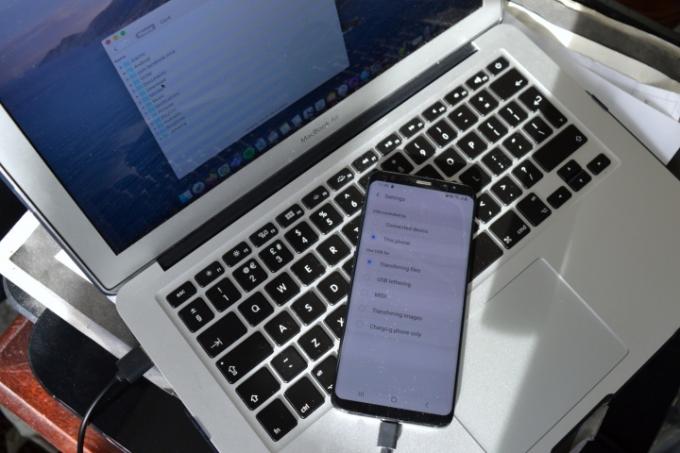
Som du måske forventer, spiller Apples MacOS og Googles Android ikke godt indbygget. Heldigvis er der en enkel måde at løse det på.
Trin 1: Først, download Android filoverførsel.
Trin 2: Når appen er installeret på din computer, skal du slutte din Android-telefon til din computer med et USB-kabel.
Trin 3: Hvis du får en Kan ikke få adgang til enhedslagring advarsel, så skal du hurtigt ændre nogle indstillinger. Nogle nyere telefoner vil straks vise en pop-up, der spørger, om du vil tillade adgang til telefondata. Hvis du får det, skal du trykke på Give lov til.
Ellers skal du trække din notifikationsbakke på din telefon ned og tjekke, hvad forbindelsesmeddelelsen siger. Hvis der står Copladning via USB, tryk på meddelelsen og vælg Overførsel af filer.
Trin 4: Android File Transfer skulle derefter automatisk åbne op på din computer, og du kan trække og slippe filer til telefonens interne lager eller microSD-kortet ved at trykke på lagerindstillingen øverst på det
PC
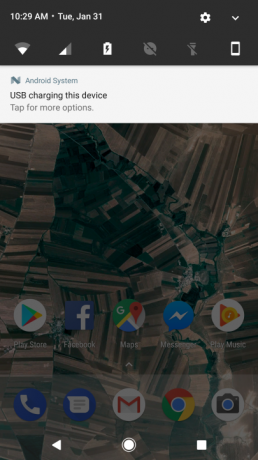
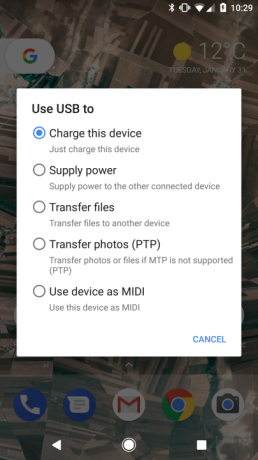
Det er lidt nemmere at overføre filer til din Android-telefon og SD-kortet på den telefon med en pc, simpelthen fordi du ikke behøver at downloade
Trin 1: Slut din enhed til din computer med USB-kablet.
Trin 2: Ligesom Mac-instruktionerne ovenfor skal du sørge for, at din telefon er klar til at overføre filer ved at tjekke meddelelsen.
Trin 3: Når det er aktiveret, vil du kunne få adgang til både telefonens interne lager og microSD-kortlageret igennem Denne pc på din computer.
Brug af et microSD-kort som internt lager
Brug af microSD-kortet som internt lager er nemt, men begrænset, som vi diskuterede ovenfor.
Før du følger nedenstående trin, vil du gerne sikre dig, at du har et højhastigheds microSD-kort, da ikke alle SD-kort er ens. Det kan være et par ekstra dollars værd at købe et højhastigheds SD-kort, da det betyder, at dit lager bliver hurtigere at få adgang til, når du bruger det. Hvis du ikke er sikker, skal du ikke bekymre dig - Android vil advare dig, hvis dit kort er for langsomt og kan resultere i ydeevneproblemer. Hvis det giver denne advarsel, anbefaler vi at købe et nyere, hurtigere SD-kort. Ikke kun det, men endnu hurtigere SD-kort vil sandsynligvis ikke være så hurtige som telefonens indbyggede interne lager, så du vil sandsynligvis være bedre stillet at købe en telefon med mere lagerplads i første omgang, hvis dataoverførselshastighed er noget, du er bekymret.
Det er også vigtigt at bemærke, at under denne proces vil indholdet af dit SD-kort blive slettet. Hvis du har noget, du vil beholde, skal du først flytte det.
Sådan installeres microSD-kortet som internt lager.
Trin 1: Indsæt SD-kortet, og når meddelelsen dukker op, skal du trykke på Opsætning knap.
Trin 2: Du får derefter valget mellem at bruge SD-kortet som bærbart lager eller internt lager. Vælg Bruges som intern opbevaring.
Trin 3: Du kan derefter vælge at flytte billeder, filer og nogle apps over på SD-kortet, hvis du vil. Hvis du ikke gør det, kan dataene migreres senere ved at gå til Indstillinger > Lager og USB, tryk derefter på SD-kortet, tryk på menuknappen og vælg Migrer data.
Truffet den forkerte beslutning?
Bare rolig, hvis du vil skifte dit kort fra bærbart lager til internt lager eller omvendt, kan du stadig gøre det. Gå til Indstillinger > Lager og USB, og du vil se de microSD-kort, du har installeret.
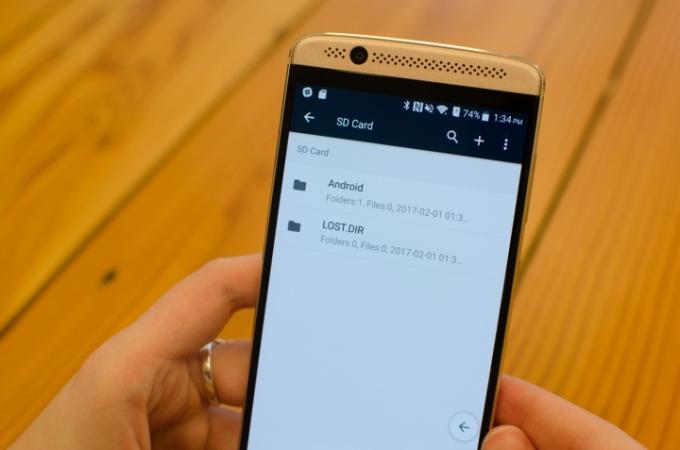
Hvis dit microSD-kort er konfigureret som bærbart lager, og du vil skifte over til internt lager, skal du vælge drevet og derefter trykke på menuknappen øverst til højre på skærmen. Vælg derefter Indstillinger, og tryk på Formater som intern. Husk, at dette vil slette indholdet af SD-kortet, så sørg for, at alle dine vigtige filer er blevet kopieret til en anden placering, før du gør dette.
Hvis du vil skifte fra internt lager til bærbart lager, skal du følge de samme trin, men tryk Formater som bærbar hellere end Formater som intern. Dette vil også slette alt indholdet fra SD-kortet - hvilket betyder, at nogle apps muligvis ikke fungerer korrekt, og du skal muligvis geninstallere dem, for at de kan fungere. Du kan også miste nogle billeder og filer i denne proces - så vi anbefaler, at du sikkerhedskopierer alle dine filer til en cloud-lagringstjeneste som Google Drev, før du omformaterer.
Bedste praksis
Der er et par andre ting, du bør huske på, når du bruger et microSD-kort med din Android-telefon. Her er et par af dem:
Flyt ikke ofte brugte apps til microSD-kort
Hvis du flytter apps over på dit microSD-kort, er det bedst at flytte apps, som du ikke bruger hver dag. Det er fordi dit microSD-kort er lidt langsommere end din Androids indbyggede lager, så apps åbner muligvis ikke så hurtigt, som de ellers ville - selvom de, efter at de er åbne, vil blive gemt i vædder.
Tag aldrig kortet ud uden at skubbe det ud
Hvis du formaterede dit microSD-kort til at køre som internt lager, så vil du aldrig tage det ud uden først at køre gennem de korrekte processer, som at formatere det til at køre som bærbart lager. Ellers virker apps muligvis ikke, og du kan miste filer på din enhed.
Hold dine filer sikkerhedskopieret
microSD-kort har generelt højere fejlfrekvenser end andre former for lagring. Vi anbefaler, at du sikkerhedskopierer de vigtige filer på dit kort til skylager som Google Drive eller Microsoft OneDrive.
Redaktørens anbefalinger
- Hvad er RAM? Her er alt, hvad du behøver at vide
- Har Samsung Galaxy Z Flip 4 en SD-kortplads? Sådan håndterer telefonen udvidelig lagerplads
- Har Pixel 6a en SD-kortplads? Sådan håndterer telefonen udvidelig lagerplads
- Android 12: Alt hvad du behøver at vide
- Hvad er Wi-Fi Direct? Her er alt, hvad du behøver at vide



