Bare fordi din kollega sendte dig en PDF-fil i stedet for det Excel-dokument, du ønskede, betyder det ikke, at du rent faktisk sidder fast med den. I denne vejledning lærer vi dig, hvordan du konverterer en PDF til et Excel-dokument ved hjælp af et par hurtige og nemme trin. Vi vil endda lære dig et par forskellige måder at gøre det på.
Indhold
- Brug af Adobe Acrobat Pro DC
- Brug af en gratis webapplikation
Hvis du ikke vil gøre dig besværet med at konvertere PDF'en (hvis adgangskodebeskyttet eller ej) og hellere bare vil redigere den, som den er, har vi en guide til bedste PDF-editorer, også.
Anbefalede videoer
Let
5 minutter
Adobe Acrobat Pro DC
PDFtoExcel.com
Brug af Adobe Acrobat Pro DC
Som et af verdens førende PDF-læse- og redigeringsprogrammer er Adobe Acrobat Pro DC en af de mere populære metoder til at konvertere en PDF til en Excel-fil. Så fuldt udstyret som det er, er det dog en betalt premium-applikation. Heldigvis er der en gratis prøveperiode, så hvis du bare ønsker at lave en engangskonvertering, fungerer denne metode fantastisk.
Trin 1: Hent Adobe Acrobat Pro DC's syv dages prøveversion og installere det.
Trin 2: Åbn softwaren, og vælg Værktøjer fanen.
Relaterede
- Sådan kombinerer du PDF-filer på Windows, macOS eller internettet
- Sådan giver du spil i gave på Steam
- Sådan konverterer du dine VHS-bånd til DVD, Blu-ray eller digital
Trin 3: Vælg Eksporter PDF ikon. (Du kan også vælge Eksporter PDF ikonet i ruden i højre side uden at skulle gå igennem Værktøjer fane.)
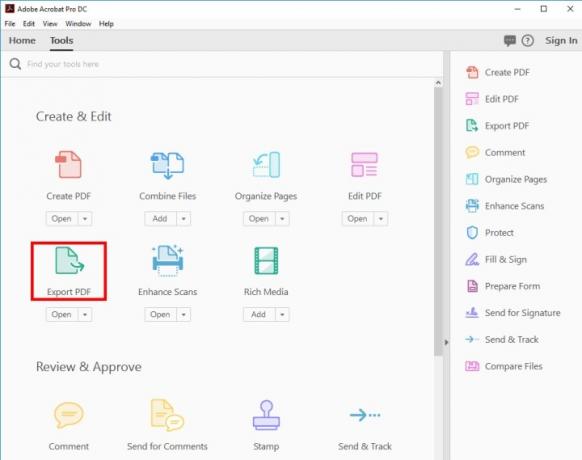
Trin 4: Vælg Vælg en fil og vælg den PDF, du vil konvertere, fra det resulterende vindue. Vælg derefter Regneark fra listen over eksportmuligheder og beslut, om du vil have en Microsoft Excel projektmappe (.xlsx) eller XML-regneark 2003 (.xml)-format.
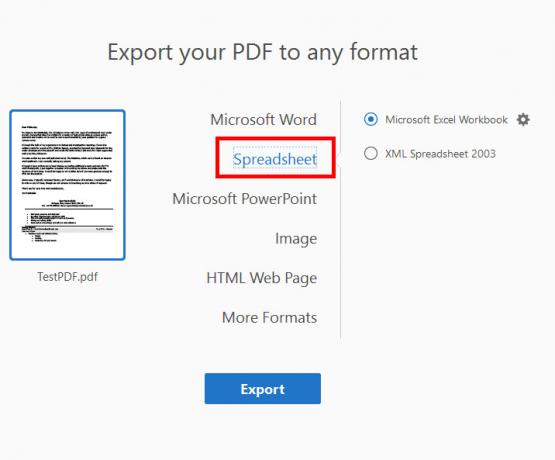
Trin 5: Hvis du vil justere dit eventuelle Excel-dokuments indstillinger, skal du klikke på Gear ikonet på højre side af dit valg. Du kan vælge, hvor mange arbejdsark der skal oprettes, samt hvilke symboler der skal bruges som dataseparatorer.
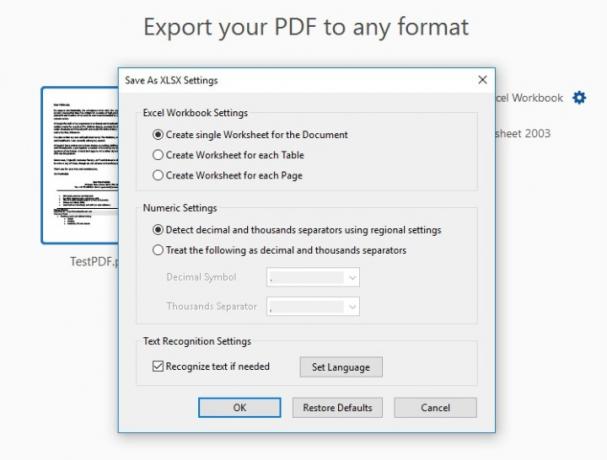
Trin 6: Når du er tilfreds med dine indstillinger, skal du vælge den blå Eksport knap.
Trin 7: Bestem, hvor du vil gemme dit nye Excel-dokument. Vælg enten en af de Seneste mapper på show eller vælg den blå Vælg en anden mappe knap. I den resulterende pop op-filbrowser skal du vælge Gemme.
Afhængigt af kompleksiteten af dit datasæt og hastigheden på din computer, kan du have en kort ventetid, mens konverteringen finder sted. Når det er afsluttet, åbnes det nye Excel-dokument automatisk. Du har nu officielt konverteret din PDF til et Excel-dokument.
Brug af en gratis webapplikation
Vi forstår det, disse programmer virker ikke for alle. Der er mange grunde til, at du ikke kan installere disse applikationer på dit system, eller måske ville du simpelthen foretrække, at en ekstern server håndterer hovedparten af arbejdet for dig. Det er OK - der er andre metoder, du kan bruge til at konvertere disse filer.
Du har altid mulighed for at konvertere en PDF til et Excel-dokument online i stedet for. Selvom der er en række online-konvertere at vælge imellem, har vi en favorit. Vi anbefaler kraftigt PDFtoExcel.com, fordi det er gratis, har en ren, brugervenlig grænseflade og gør et fremragende stykke arbejde hurtigt.
Vi anbefaler forsigtighed, hvis du bruger PDFtoExcel.com. Mens virksomheden har bekræftet, at de straks sletter alle data modtaget inden for seks timer efter upload og ikke se dine filer, er det bedre at være bekymret for dine privatlivsrettigheder.
Hvis du konverterer væsentlige eller private data, er det bedst at bruge en lokal konvertering, da dette er den sikreste protokol.
Lokale konverteringsmetoder er bedst til at konvertere personlige, følsomme eller på anden måde private oplysninger, da de sikrer den største beskyttelse.
Med PDFtoExcel.com er du i gode hænder, fordi deres effektive konverteringsmetode er en nem tre-trins proces, som vi har beskrevet nedenfor.
Trin 1: Åbn et browservindue og gå til PDFtoExcel.com.
Trin 2: Klik på Upload knappen og vælg den PDF, du vil konvertere. Alternativt kan du trække og slippe det på det udpegede område.

Trin 3: Hvis du arbejder med et omfattende PDF- og/eller datasæt, kan det tage lidt tid at uploade filen og konvertere den, men alt i alt burde processen være hurtig. Når du er færdig, skal du klikke på Gratis download knap.
Efter det sidste trin vil din PDF-fil være i et Excel-format, som du kan downloade eller redigere. Dette dokument kræver muligvis justering eller formatering. Vi anbefaler at tjekke vores nyttige guide til, hvordan du betjener Excel gennem Microsoft Office-appen, hvor vi skitserer praktiske Excel tips og tricks.
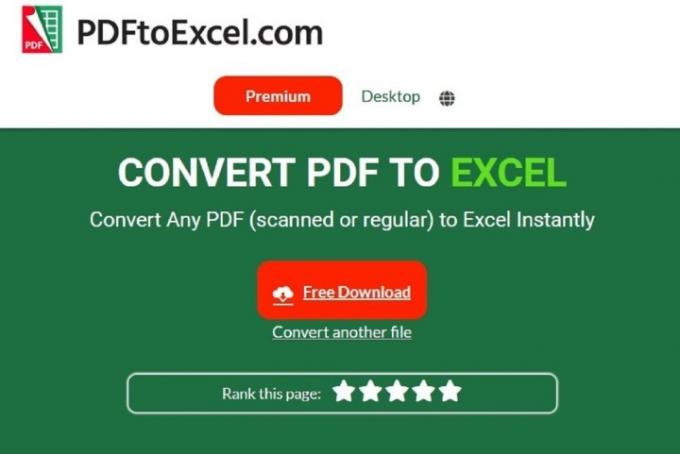
Redaktørens anbefalinger
- Sådan udskriver du fra en Chromebook - den nemme måde
- Sådan gemmer du en webside som PDF
- Sådan tager du et skærmbillede på en Windows-pc eller bærbar computer
- Sådan sikkerhedskopieres en iPhone ved hjælp af Mac, iCloud eller pc
- Sådan overfører du filer fra Android til din pc
Opgrader din livsstilDigital Trends hjælper læserne med at holde styr på den hurtige teknologiske verden med alle de seneste nyheder, sjove produktanmeldelser, indsigtsfulde redaktionelle artikler og enestående smugkig.




