Indhold
- Åbning af din telefon uden Touch ID
- Aktivering af den softwarebaserede startknap
- Slå Touch ID fra, indtil din hjemknap er fast
Uanset hvor meget vi beskytter vores telefoner, sker der stadig ulykker. Hvis en ulykke har kompromitteret din iPhone-hjemmeknap, kan du føle, at du er tvunget til at få telefonen repareret - eller endnu værre - udskifte hele telefonen. Udskift dog ikke din telefon direkte.
Anbefalede videoer
Let
15 minutter
iPhone
I denne artikel viser vi dig, hvordan du kan ændre din iPhone, så du kan fortsætte med at bruge den, selvom startknappen ikke længere virker.
Åbning af din telefon uden Touch ID
Før vi når til det punkt, hvor vi kan aktivere løsningen, skal vi have dig ind i din iPhone. Hvis din hjemknap er helt i stykker, og du bruger Touch ID, så undrer du dig måske over, hvordan du kan låse din telefon op. Hvis du trykker på tænd/sluk-knappen, kommer du til dine meddelelser, men du kan faktisk ikke låse din telefon op uden at bruge Touch ID. Så hvad laver du?
Trin 1: Du vender dig til reglen nummer et for al computerfejlfinding - du slukker og tænder igen.
Trin 2: Nej seriøst. Hold nede Søvn/vågning knappen for at slukke din telefon, og tænd den derefter igen.
Relaterede
- De bedste datingapps i 2023: vores 23 foretrukne
- Sådan slipper du af med en andens Apple ID på din iPhone
- Apples seneste iPhone SE kan blive din for $149 i dag
Trin 3: Når din telefon genstarter, bliver du bedt om at indtaste din adgangskode for at låse din telefon op og omgå den irriterende Touch ID-væg.
Trin 4: Dette praktiske tip er også nyttigt til ældre iPhones uden Touch ID, da det omgår nogle af de andre problemer, du kan støde på, som at blive låst ind i en app, du ikke kan forlade, fordi det er din startknap gået i stykker.

Aktivering af den softwarebaserede startknap
Så du er med, og du har aldrig været lykkeligere. Den sidste ting, du dog vil gøre, er at genstarte din telefon, hver gang du vil tjekke en notifikation eller sende en WhatsApp-besked. Hvad kan du gøre nu for at sikre, at du ikke behøver det? Der er heldigvis en tilgængelighedsløsning, og det er nemt at aktivere:
Trin 1: Åben din Indstillinger app.
Trin 2: Tryk på Tilgængelighed > Touch > AssistiveTouch.
Trin 3: Tryk på kontakten for AssistiveTouch så det viser grønt.

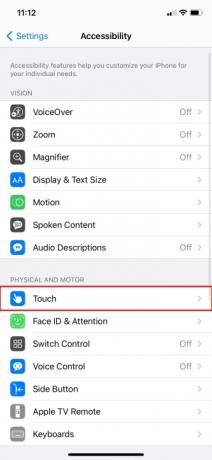
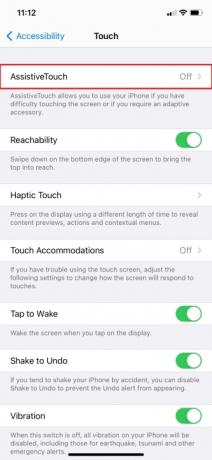
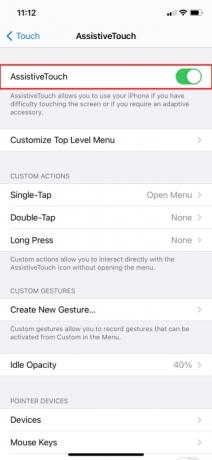
Trin 4: Når kontrolleret, en flydende Gråtoner knappen vil dukke op på din skærm. Slå den.
Trin 5: En kontekstmenu vises, som du kan bruge til at efterligne funktionerne på din hjem-knap, herunder at spørge Siri, åbne app-omskifteren eller endda få adgang til dit kontrolcenter.
Trin 6: At vælge Tilpas Top Level Menu under Assisterende berøring giver dig en omfattende liste over tilgængelige muligheder for at erstatte de virtuelle standardnøgler.
Trin 7: Det bedste er, at denne knap fortsætter på oplåsningsskærmen, så du kan trykke på den og vælge Hjem for at åbne din adgangskodeindtastning.
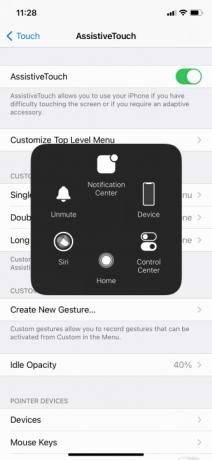

Slå Touch ID fra, indtil din hjemknap er fast
Du bemærker måske, at din hjemknap er vendt tilbage som en passende uhyggelig, spøgelseslignende variant af sit tidligere jeg, og du har alt, hvad du behøver for at fortsætte med at bruge din telefon, som du plejer, men du mangler én ting: Tryk ID. Hvis Touch ID er slået til, har du sandsynligvis brugt det til en række forskellige formål, herunder at godkende downloads i App Store. Men det har du ikke brug for i dette øjeblik, så du kan gå videre og slukke for det.
Bemærk: Dette trin er helt frivilligt, så føl dig ikke presset til at slå Touch ID fra, hvis du ikke vil. Det er bare et skridt, der kan gøre dit liv noget lettere, indtil din telefon er repareret.
Følg disse trin for at deaktivere Touch ID:
Trin 1: Gå tilbage til din Indstillinger app.
Trin 2: Rul til Tryk på ID & Adgangskode og tryk på den.
Trin 3: Indtast din adgangskode.
Trin 4: Til sidst fjerner du markeringen i de fire felter til slå Touch ID fra.
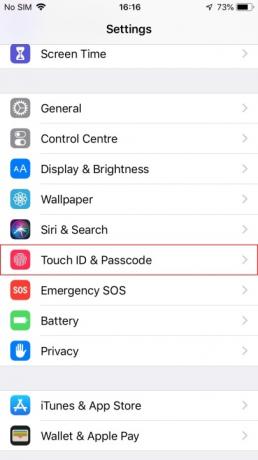


Det er alt, hvad der er til det, og nu vil du ikke have Touch ID, før din telefon er lappet. Når din iPhone fungerer for det meste, kan du få den serviceret, når det passer dig. Mens du gør dette, kan det være bedst at mindske chancen for yderligere skade på din iPhone. Vi har undersøgt bedste iPhone SE covers for at sikre, at resten af din dyrebare telefon forbliver sikker og sund.
Redaktørens anbefalinger
- En iPhone er lige blevet solgt for et vanvittigt beløb på auktion
- Jeg vil blive rasende, hvis iPhone 15 Pro ikke får denne ene funktion
- Sådan downloader du iOS 17 beta på din iPhone lige nu
- De 5 bedste Prime Day-telefontilbud, du kan shoppe i dag
- Tonsvis af officielle iPhone-covers er nedsat til Amazon Prime Day
Opgrader din livsstilDigital Trends hjælper læserne med at holde styr på den hurtige teknologiske verden med alle de seneste nyheder, sjove produktanmeldelser, indsigtsfulde redaktionelle artikler og enestående smugkig.




