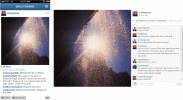Pinterest er designet til at give inspiration til dit næste kreative projekt, særlige begivenhed eller bare dit liv generelt. Og det er ret nemt at fare vild i at gennemse andres indlæg (kaldet Pins). Men hvad nu hvis, mens ved hjælp af Pinterest, ønskede du at oprette dine egne pins at dele? Du kan. Og det er ret nemt at gøre det, uanset om du bruger en pc eller mobilenhed.
Indhold
- Sådan skriver du på Pinterest: Oprettelse af en pin på computerweb
- Sådan skriver du på Pinterest: Oprettelse af en pin via mobilappen
- Sådan skriver du på Pinterest: Oprettelse af en idé-pin på skrivebordsweb
- Sådan skriver du på Pinterest: Oprettelse af en idé-pin via mobilappen
I denne guide viser vi dig, hvordan du opretter to slags Pinterest-indlæg: Pins eller Idea Pins. Pins er generelt billedopslag, der kan indeholde links til et eksternt websted, og Idea Pins er normalt diasshow af flere billeder eller videoklip. Vi viser dig, hvordan du opretter begge dele, med instruktioner til at gøre det via desktop-webstedet og Pinterest-mobilappen.
Anbefalede videoer
Let
5 minutter
En Pinterest-konto
En pc eller mobilenhed
En webbrowser eller Pinterest-mobilappen
Sådan skriver du på Pinterest: Oprettelse af en pin på computerweb
Hvis du foretrækker at oprette Pins via Pinterests desktop-websted, kan du. Brug blot nedenstående trin for at gøre det.
Trin 1: Åbn din webbrowser, og gå til Pinterest.com. Log derefter ind på din konto, hvis du ikke allerede har gjort det.
Trin 2: I øverste venstre hjørne skal du vælge skab rullemenuindstilling. Fra menuen, der vises, skal du vælge Opret pin.

Relaterede
- Sådan deaktiverer du din Instagram-konto (eller sletter den)
- Sådan blokerer du folk på Snapchat
- Hvad betyder låsen på Snapchat?
Trin 3: Du skulle nu se på Pin-builder-skærmen. På denne skærm kan du enten trække og slippe et billede eller uploade et billede i den grå boks til venstre.
Du kan også vælge Gem fra webstedet for at vælge et billede fra det websted, du opretter en pinkode til. (Dette vil automatisk oprette en pinkode, der inkluderer linket til webstedet.) Derefter tilføjer du en titel og alternativ tekst til din pinkode, vælg et Pinterest-tavle at fastgøre det til fra rullemenuen i øverste højre hjørne af Pin-byggeren, skriv en beskrivelse af det i det Fortæl alle, hvad din PIN-kode handler om felt, og vælg derefter Gemme.
Hvis du ikke gemmer fra et websted, skal du uploade et billede som beskrevet ovenfor, tilføje en titel til din pinkode, tilføje et link i feltet markeret Tilføj et destinationslink, tilføj alt-tekst til dit billede, skriv en beskrivelse af stiften i Fortæl alle, hvad din PIN-kode handler om feltet, og vælg derefter det Pinterest-kort, du vil sende din pinkode til, fra rullemenuen i øverste højre hjørne af pin-byggeren. Vælg derefter Gemme.
Og det er det!
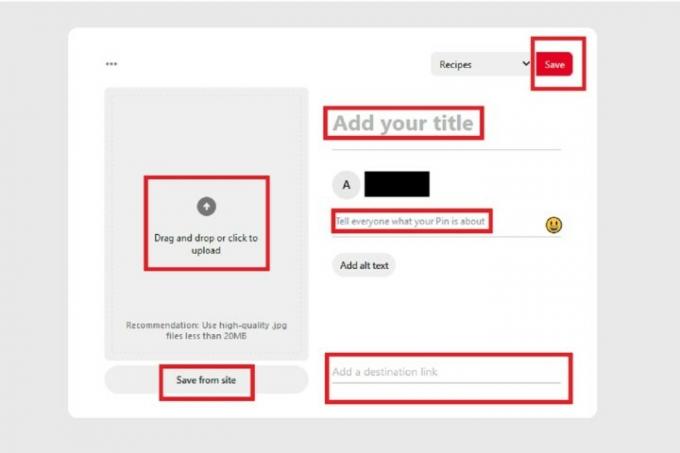
Sådan skriver du på Pinterest: Oprettelse af en pin via mobilappen
Det er også muligt at oprette pins på mobilappen. Sådan gør du:
Trin 1: Åbn Pinterest-appen på din mobilenhed.
Trin 2: Fra rækken af ikoner nederst på skærmen skal du vælge din Profil ikon, som vagt ligner en person.
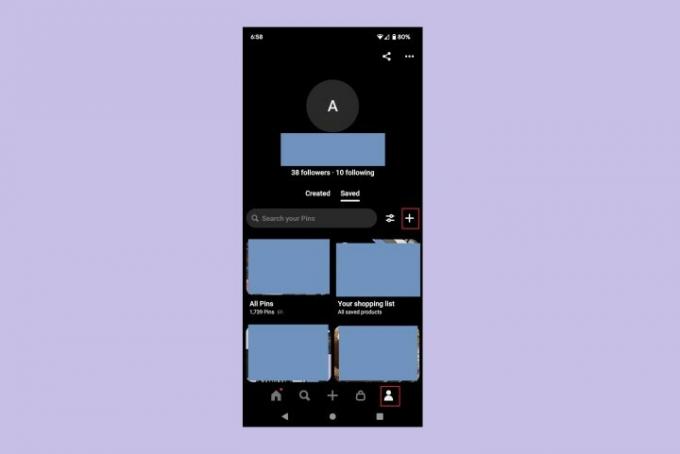
Trin 3: Vælg Plus tegn ikonet, og vælg fra den menu, der vises Pin.
(På dette tidspunkt skal du muligvis vælge Give lov til for at give appen tilladelse til at få adgang til din enheds billeder, videoer osv.)
Trin 4: På den næste skærm skal du vælge det billede, du vil tilføje til din pinkode. Du kan også vælge Kamera ikon for at tage et billede eller optage video til din pin, eller du kan vælge Globus ikon for at tilføje en pinkode via webstedets URL.
Når du har valgt dit billede, skal du vælge Næste.

Trin 5: På den Opret pin skærm, udfyld den medfølgende formular med alle de vigtige detaljer om din pinkode: Titel, Beskrivelse, Destinations hjemmeside, og alternativ tekst.
Når du har udfyldt alt, skal du vælge Næste.
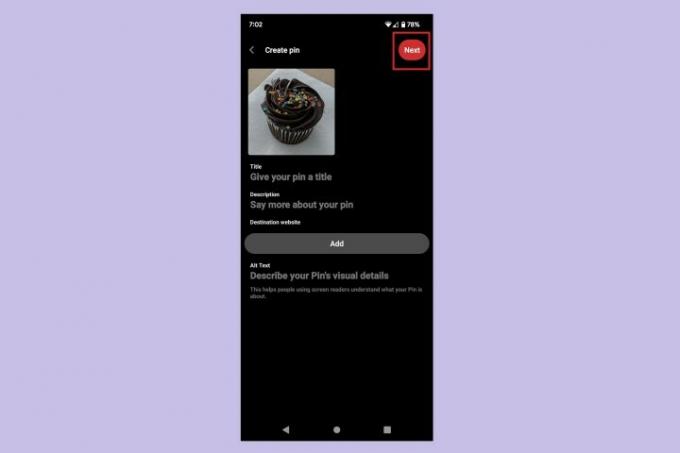
Trin 6: På den Gem til bord pop op-menuen, der vises, skal du vælge det Pinterest-kort, du vil gemme din nye pinkode på.
Det er det! Du har lige oprettet en pin på Pinterest-mobilappen.

Sådan skriver du på Pinterest: Oprettelse af en idé-pin på skrivebordsweb
Idépins giver dig mulighed for at tilføje flere videoer eller billeder til en pin. De ligner visuelt Instagram-historier. Hvis du vil oprette en ved hjælp af Pinterests desktop-websted, gør du sådan:
Trin 1: Åbn din webbrowser og gå til Pinterest.com. Log ind på din konto, hvis du ikke allerede er logget ind.
Trin 2: Vælg skab fra øverste venstre side af din skærm. Vælg derefter Opret idénål fra rullemenuen, der vises.
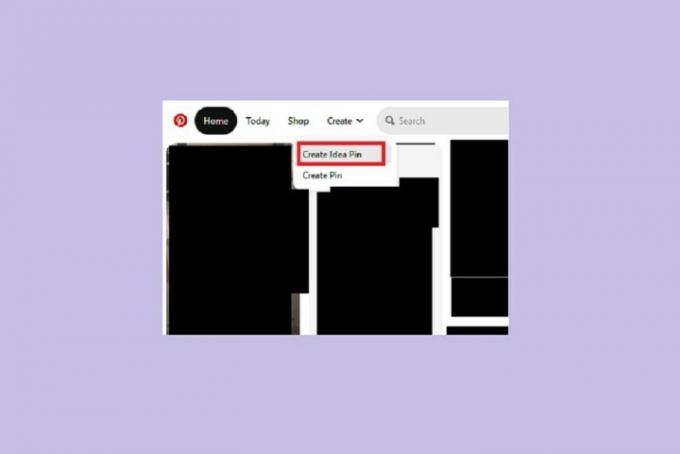
Trin 3: Du burde nu se på Upload skærm af Idea Pin Builder. På denne skærm bliver du bedt om at uploade billeder eller videoer. Du kan uploade op til 20 videoer eller billeder.
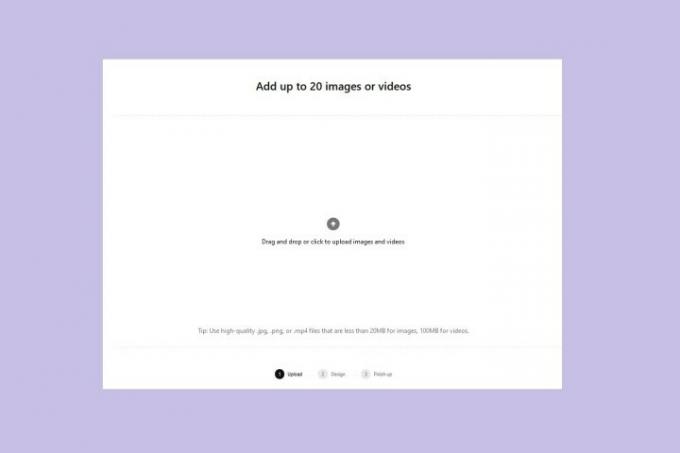
Trin 4: Når du har uploadet dine billeder og videoer, vil du blive ført til Design dine sider skærmen. Hvert billede eller video, du har uploadet, er en "side" i din idénål. På denne skærm kan du redigere hver side.
Der er tre hovedredigeringslag: et tekstoverlejringslag, et billedlag og et baggrundslag. Tekstoverlejringslaget giver dig mulighed for at tilføje tilpasselig tekst til dine billeder og videoer. Billedlaget lader dig justere placeringen af dit billede, så du kan "fokusere på den mest interessante del." Baggrunden lag lader dig vælge en baggrundsfarve til dit billede, men farven vises kun, hvis du vælger at ændre størrelsen på din video eller billede.
Når du er færdig med at redigere, skal du vælge Næste.
Bemærk: Du vil ikke rigtig være i stand til at foretage yderligere redigeringer af indholdet af din idénål, når først idénålen er udgivet. Når det først er blevet offentliggjort, kan du kun redigere begrænsede indstillinger, som f.eks. hvilket forum det er sendt til eller engagementsindstillinger.

Trin 5: Du skulle nu være på Efterbehandling skærm af Idea Pin Builder. På denne skærm skal du udfylde alle vigtige oplysninger om din idénål, inklusive en titel eller emnemærker. Du skal også vælge en Pinterest-tavle at tilføje din idé-pin til.
Denne skærm lader dig også vælge, om andre personer kan kommentere din idénål, vælge en skabelon til ting som ingredienser eller forsyninger eller aktivere indkøbsanbefalinger.
Vælg Forhåndsvisning knappen for at se en forhåndsvisning af din færdige idénål.
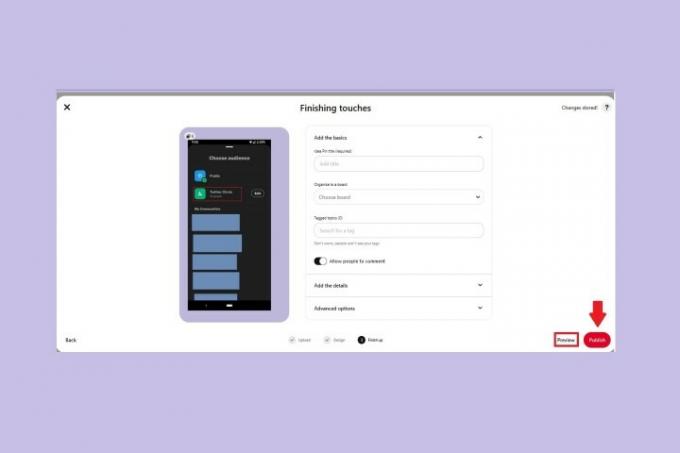
Trin 6: Klik hvor som helst for at afslutte forhåndsvisningen. Hvis du kunne lide udseendet af din idénål i forhåndsvisningen, skal du vælge Offentliggøre knap.
Det er det. Du har lige oprettet en idénål på Pinterests desktop-websted!
Sådan skriver du på Pinterest: Oprettelse af en idé-pin via mobilappen
Du kan også oprette idénåle på Pinterest-mobilappen. Sådan kan du gøre det:
Trin 1: Åbn Pinterest-appen på din mobilenhed, og vælg Plus tegn ikon.
Trin 2: Fra menuen, der vises, skal du vælge Idé pin.
Trin 3: På den næste skærm kan du oprette indholdet til din idénål på en af tre måder: optage en video ved hjælp af appen, tage et billede ved hjælp af appen eller uploade billeder eller videoer fra din enhed.
Optagelse af video: Det kan du gøre ved at vælge Video og vælge den røde Optage knap. Du kan optage op til 60 sekunder. Vælg Hold op knap (rød firkant) for at stoppe optagelsen.
Tager et billede: Vælg Foto og vælg Hvid cirkel knappen nedenfor for at tage et billede.
Upload af et eksisterende billede eller en video: Vælg Firkant ikon i nederste venstre hjørne. Firkanten skal have en mindre version af et af din enheds billeder. Vælg derefter Næste.
I alle tilfælde, når du er færdig med at uploade eller fange dit indhold, skal du vælge Næste.
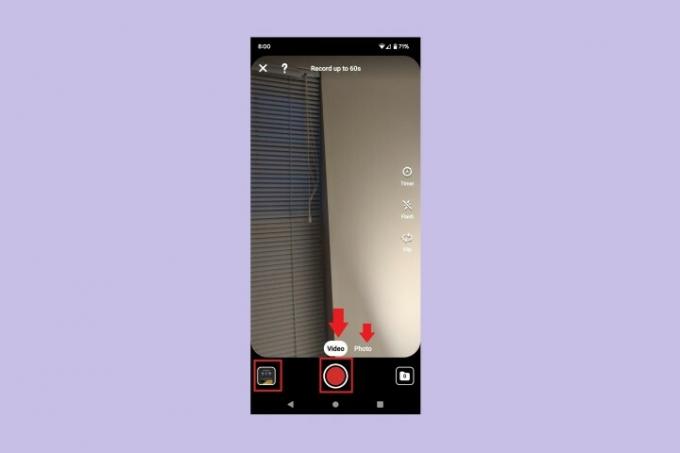
Trin 4: På det næste skærmbillede vil du være i stand til at omarrangere siderne (separate billeder eller videoer) på din Idé Pin, slette en side, duplikere en side eller tilføje en side.
Hvis du vælger en individuel side, kan du redigere den, og du vil se en skærm, der har redigeringsværktøjer: Erstat, Tekst, Klistermærker og Farve. Vælg Færdig. Du skal muligvis vælge enten Tilbage knappen på din enhed eller ikonet for antal sider øverst på skærmen for at komme tilbage til alle siderne i din Idé Pin.
Når du er færdig med at justere og redigere dine sider, skal du vælge Næste.
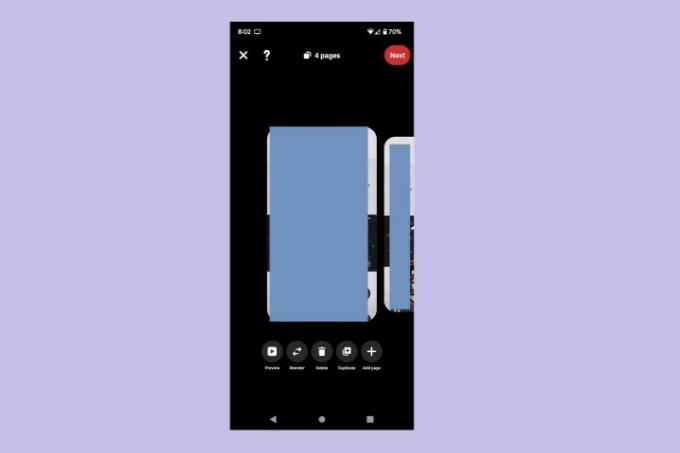
Trin 5: På den Efterbehandling skærm, skal du udfylde detaljerne om din Idé Pin, vælge en tavle til den og justere indstillingerne for din Idé Pin.
Tilføj en titel; vælg en detaljeringsskabelon, hvis der er ingredienser, forsyninger eller andre noter at nævne; vælg dit Pinterest board; og vælg idénålens emnemærker. I Avancerede indstillinger, kan du justere dine engagementsindstillinger (tillader kommentarer eller nye tags) eller aktivere shoppinganbefalinger.
Når du er færdig, skal du vælge Offentliggøre.
Det er det! Du har lige oprettet en idénål på Pinterest-mobilappen.
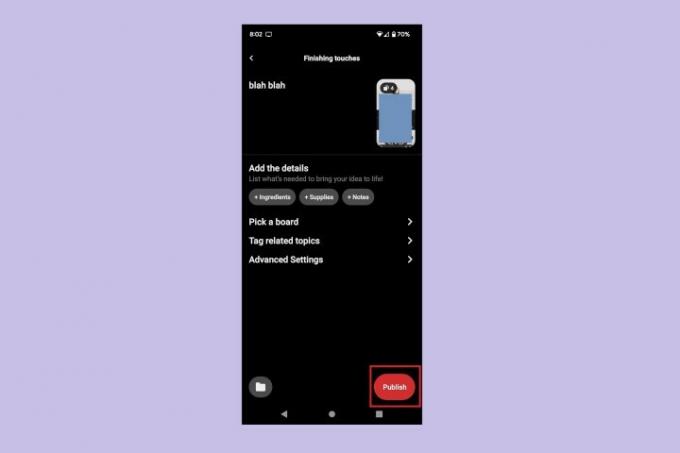
Redaktørens anbefalinger
- Sådan indstiller du dit Facebook-feed til at vise de seneste indlæg
- Sådan kører du et gratis baggrundstjek
- Sådan lægger du en kort op på YouTube
- Sådan bruger du TikToks stemmeskifter
- Sådan sletter du et BeReal-indlæg