Takket være indsatsen fra de største smartphone-producenter i verden er afstanden mellem smartphones og computere blevet stadig mindre. I disse dage kan du få en desktop-lignende oplevelse ved opstart af din iPad eller ved at tilslutte din Samsung- eller Huawei-telefon til en ekstra skærm. Men bestræbelserne på at bygge bro mellem telefoner og computere er ikke begyndt og endt med desktop-lignende DeX-tilstand, og hvis du ejer en kompatibel Samsung- eller Microsoft-smartphone, kan du bruge Link til Windows til at forbinde din telefon og din computer.
Indhold
- Hvilke telefoner og computere er kompatible?
- Sådan konfigureres Link til Windows
- Sådan bruger du Link til Windows
Anbefalede videoer
Let
En kvalificeret Samsung smartphone
En Windows 10 pc
Ved at bruge Link til Windows kan du se dine seneste billeder, svare på beskeder, se meddelelser og spejle din smartphones skærm fra din pc. Uanset om du er en superbruger eller mere afslappet, er det sikkert at sige, at det er nyttigt at tilslutte din smartphone til din computer. Sådan bruger du Link til Windows til at forbinde din
Android telefon til en pc.
Hvilke telefoner og computere er kompatible?
Selvfølgelig skal du først have en telefon og computer, der er kompatible med Link til Windows. Link til Windows kræver en Windows-pc, der kører Windows 10 og tidligst opdateringen den 10. maj 2019. Det kræver også en kompatibel Android-telefon. Det komplet kompatibilitetsliste er tilgængelig fra Microsoft, men dybest set ser du på de fleste telefoner udgivet af Samsung i de sidste tre år, inklusive Galaxy flagskibsenheder tilbage til Galaxy S9 og Microsoft Surface Duo og Surface Duo 2.
Hvis du har en af disse telefoner og en Windows 10-pc, der opfylder kravene, så gå videre til næste trin, for vi er klar til at starte.

Sådan konfigureres Link til Windows
Du behøver ikke at downloade en ny app på en Samsung-telefon for at bruge Link til Windows, men du skal bruge en app på din pc. Her er, hvordan du forbinder din telefon og computer, og hvordan du også aktiverer notifikationer.
Trin 1: Åbn Windows Store ved at søge efter det på proceslinjen, og søg derefter efter Din telefon i butikken.
Trin 2: Installer appen og tryk på Lancering at åbne den. Appen vil bede dig om at vælge mellem iPhone og Android. Da denne guide beskæftiger sig med

Relaterede
- Steve Jobs tog fejl. Det er fantastisk at have en stylus til din telefon
- Sådan slår du sikker tilstand til og fra på din Android-telefon
- Din næste Samsung-telefon vil muligvis droppe Google Søg efter Bing
Trin 3: Dernæst skal du forbinde din telefon til din pc. Gå til din browser på din telefon og indtast den URL, der vises på din pc. Hvis du bruger en ikke-Samsung-telefon, skal du downloade en ledsager-app, men en Samsung-telefon går direkte til linkningsprocessen uden en ekstra app-download.
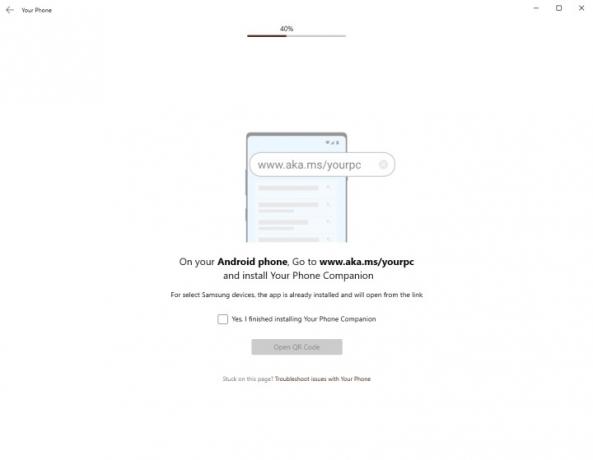
Trin 4: Klik Generer QR-kode på din pc og scan QR-koden ved hjælp af skærmen, der popper op på din telefon. Du skal muligvis tillade Tilladelse til telefonledsager for at få adgang til dit kamera.
Trin 5: Det næste trin finder sted på din telefon. Du skal først konfigurere apptilladelser for at lade din telefon og pc spille godt sammen. Tryk på Blive ved og tillad adgang til dine kontakter, telefon, filer og SMS-beskeder for at slå alle funktionerne til.
Trin 6: Skift nu tilbage til din computer og klik Kom igang for at åbne hovedvinduet Din telefon.
Trin 7: Sørg for, at hver sektion er konfigureret korrekt ved at klikke på hver fane og følge vejledningerne for at konfigurere fuld adgang. For eksempel, for sektionen Beskeder, skal du klikke Se tekster, efterfulgt af Send meddelelse. Hvis du allerede har givet adgang til din telefon, bør dine beskeder dukke op om et øjeblik.
Trin 8: Aktivering af notifikationer kræver et par flere trin at konfigurere. Klik Åbn Indstillinger på telefonen for at åbne en liste over apps. Rul ned på listen, indtil du finder Din telefonledsager, og tryk derefter på skyderen for at slå den til.
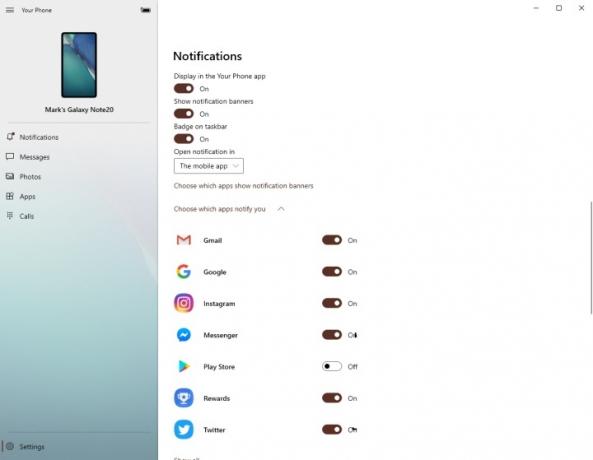
Trin 9: Tryk på Give lov til for at give adgang til meddelelser. Dette gør det muligt for fremtidige meddelelser at dukke op på din pc såvel som din smartphone.

Sådan bruger du Link til Windows
Nu du har konfigureret Link til Windows, undrer du dig måske over, hvad du kan gøre med det. Her er en kort forklaring af hvert afsnit, og hvad du kan få ud af hver sektion.
Modtagelse og tilpasning af meddelelser
Alle nye telefonmeddelelser vil dukke op på din pc, når de ankommer, og holde dig opdateret uden at låse din telefon op. Men hvis du bliver overvældet af meddelelser, kan du nemt ændre dine indstillinger for at udelukke visse apps. Åben Meddelelser og klik Tilpas øverst til højre. Derfra kan du deaktivere meddelelsesbannere, badges på proceslinjen og meddelelser fra individuelle apps.
Du kan også klikke på en notifikation for at åbne din telefonskærm på din pc. Du vil være i stand til at styre din telefon gennem dette vindue, så du kan svare på beskeder på sociale medier.
Modtagelse og besvarelse af beskeder
Klik på Beskeder åbner en liste over dine seneste tekstbeskeder. Du kan svare på beskeder inde fra apps, og der er ingen grund til at starte et skærmspejl for at svare eller modtage nye beskeder. I det væsentlige en forbedret version af Android Messages 'webservice, dette er sandsynligvis det enkleste, men mest nyttige aspekt af denne app.
Se og download de seneste billeder
Fotos er en anden enkel og ret indlysende fane. Her finder du dine seneste billeder, downloads og skærmbilleder. Du kan klikke på dem for at se dem i din pcs galleri-app, dele dem via forskellige meddelelsesplatforme og gemme dem direkte på din computer.
Åbn og brug apps uden at tage din telefon
En af de mere interessante funktioner ved Link til Windows er muligheden for at starte og bruge enhver app på din telefon via din pc. Åbn Apps sektionen for at se en liste over de apps, der i øjeblikket er installeret på din telefon. Du kan markere bestemte apps som favoritter for at se dem over listen og starte dem ved at klikke på dem. Din telefon vil oprette forbindelse til din telefon og åbne et vindue, der afspejler din telefons skærm. Lås din telefon op, og du vil være i stand til at bruge din telefon, som du plejer, men med et tastatur og en mus. Denne evne strækker sig også til alle spil, du måtte have installeret, så du kan udforske New Eden i EvE ekkoer uden at skulle tage telefonen.
Modtage og foretage telefonopkald
Hvis din pc har Bluetooth-funktioner, kan du endda bruge din pc til at tage og modtage opkald - hvilket nogle måske finder lidt mere nyttigt end at spille Slik ødelæggelse. Vælg blot Opkald at foretage og modtage telefonopkald og høre dem gennem dine højttalere og mikrofon eller headset.
Redaktørens anbefalinger
- Sådan finder du downloadede filer på din iPhone eller Android smartphone
- Sådan tilslutter du din iPhone til et Samsung TV
- Sådan bruger du ChatGPT på din iPhone og Android-telefon
- Hvad er Bixby? Sådan bruger du Samsungs AI-assistent
- Her er, hvor hurtigt 5G på din Samsung Galaxy S23 virkelig er
Opgrader din livsstilDigital Trends hjælper læserne med at holde styr på den hurtige teknologiske verden med alle de seneste nyheder, sjove produktanmeldelser, indsigtsfulde redaktionelle artikler og enestående smugkig.




