Når du tager et billede på din iPhone eller iPad, vil iOS Kamera app bruger automatisk GPS til at registrere det nøjagtige sted, hvor skuddet blev taget. Dette er en enorm bekvemmelighed, da det giver dig mulighed for at katalogisere dine mange billeder efter nøjagtig placering såvel som lejlighed. Det hjælper med at sortere fotooptagelser og hjælper med at holde styr på familie og venner gennem årene. Det meste af tiden er fotoplaceringsmetadata velkomne - men nogle gange er det ikke.
Indhold
- Fjernelse af geoplacering ved deling af billeder (iOS 13 og nyere)
- Fjernelse af geolokationsoplysninger fra gemte billeder (iOS 15)
- Fjernelse af geolokationsoplysninger fra flere lagrede billeder (iOS 15)
- Gendannelse af placeringsoplysninger til billeder i iOS 15
- Fjernelse af geolocation fra fotos i iOS 12
Når du deler et billede med geolokationskoordinater, der er mærket i et fotos EXIF-data, kan seerne bruge deres egen Fotos-app – eller et hvilket som helst antal tredjepartsapps – til at finde ud af, hvor billedet er taget. Når du sender billeder til sociale medier, især på Twitter, vil du sandsynligvis ikke sende et billede der er for tæt på hjemmet - eller i dit hjem - uden mulighed for at fjerne disse oplysninger og beskytte dine privatliv. Selv med
Facebook, som er berømt for at spore dig over hele internettet, er du måske ikke tryg ved at sende et billede, der indeholder så mange værdifulde data.Det er også værd at huske på, at selvom nogle sociale medietjenester som Facebook fjerner placering data før de billeder, du uploader, bliver sendt, forhindrer dette blot andre brugere i at se, hvor dine billeder var taget. Det er sikkert, at disse tjenester stadig holder styr på disse oplysninger til deres egne reklame- og marketingformål. Så hvis du virkelig ønsker at beskytte dit privatliv, er den eneste måde at sikre dig, at dine placeringsdata ikke er at blive sporet er at sikre, at det er fjernet fra dine billeder, før de forlader din iPhone i den første placere.
Anbefalede videoer
Moderat
15 minutter
iPhone eller iPad
Apple er stærkt forpligtet til at bevare sine brugeres privatliv og blandt mange andre sikkerheds- og privatlivsfunktioner, iOS 13 tilføjet en mulighed, der lader dig hurtigt fjerne fotoplaceringsoplysninger fra ethvert billede, før du deler det. Du kan fjerne placeringen fra fotos, videoer eller flere billeder og film, du vil sende via Mail, Beskeder, Facebook, Twitter, Messenger eller enhver anden app. På den måde behøver du ikke bekymre dig om, at en fremmed finder ud af din placering fra dine iPhone-billeder. Selvom du kun sender et billede til en eller to venner, kan du ikke altid være sikker på, at de ikke sender det med til en anden, eller post det på sociale medier, og når det først er derude, vil dine placeringsdata fortsætte med at rejse med med det.
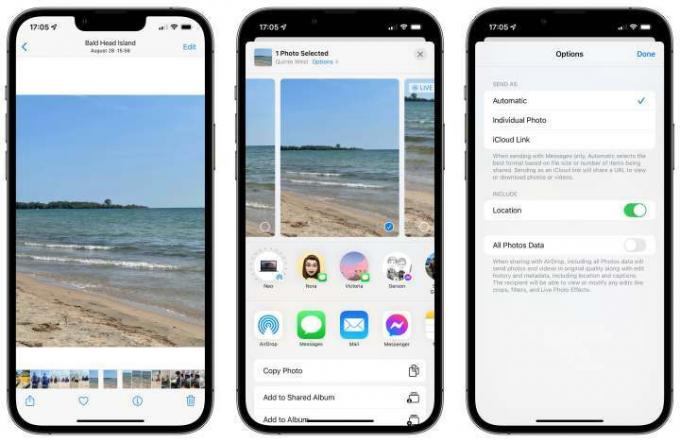
Fjernelse af geoplacering ved deling af billeder (iOS 13 og nyere)
Startende med iOS 13 har Apple gjort det virkelig nemt at fjerne placeringsoplysningerne fra billeder før du deler dem, men du skal stadig være flittig, da du skal bruge denne mulighed, hver gang du deler en Foto. Sådan gør du:
Trin 1: Åbn Fotos app, find et billede, du vil dele, og tryk på for at åbne det.
Trin 2: Tryk på Del knappen i nederste venstre hjørne. Standardindstillingerne for deling skal vises.
Relaterede
- Jeg vil blive rasende, hvis iPhone 15 Pro ikke får denne ene funktion
- Sådan downloader du iOS 17 beta på din iPhone lige nu
- Tonsvis af officielle iPhone-covers er nedsat til Amazon Prime Day
Trin 3: Øverst, nedenfor 1 billede valgt, du skal se den placering, der er gemt på billedet, efterfulgt af en lille Muligheder knap. Hvis dette afsnit er tomt eller siger Ingen placering, så behøver du ikke gå videre, da der ikke er nogen geolokationsdata på billedet til at begynde med.
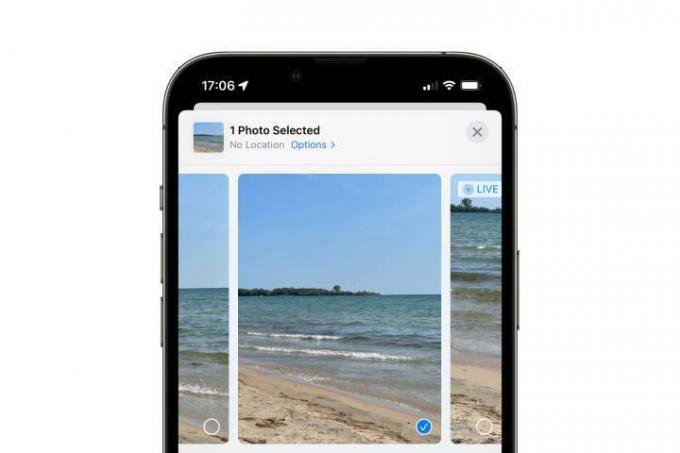
Trin 4: Hvis du ser andet end Ingen placering, tryk på den lille Muligheder knappen ved siden af. En skærm med indstillinger vises.
Trin 5: Tryk på kontakten ved siden af Beliggenhed for at slå det fra.
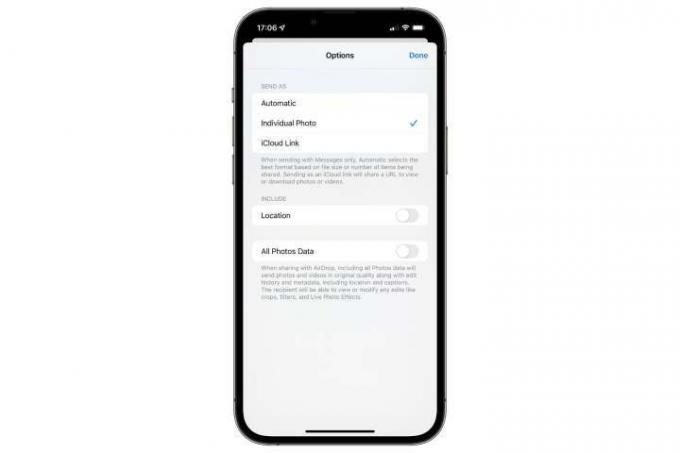
Trin 6: Tryk på Færdig. Du vender tilbage til delingsskærmen og skulle nu se Ingen placering ved siden af knappen Indstillinger øverst.
Trin 7: Fortsæt med at dele billedet, som du plejer. Alle placeringsdata vil blive fjernet før deling, så hverken modtagerne eller nogen meddelelser eller sociale medietjenester, du deler med, har nogen idé om, hvor billedet er taget.
Bemærk, at du kun kan fjerne placeringsoplysninger, når du deler direkte fra Fotos app, så du skal starte derfra, hvis du vil være sikker på, at dine placeringsoplysninger bliver fjernet korrekt. Dette vil ikke være tilgængeligt, når du føjer et billede til et opslag direkte i en tredjepartsapp som Facebook eller Twitter eller endda Apples egen besked-app.
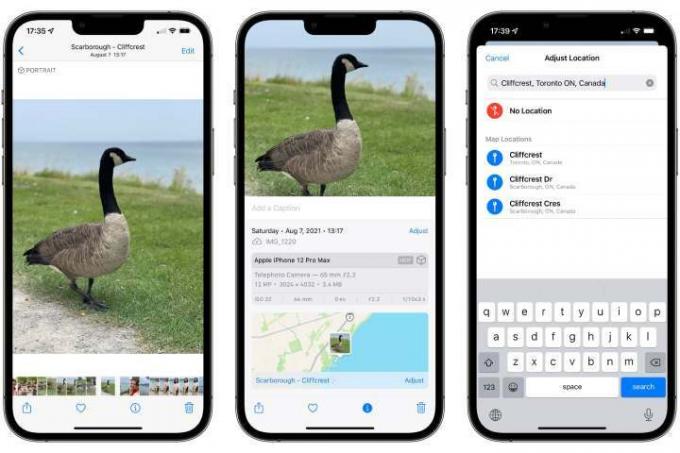
Fjernelse af geolokationsoplysninger fra gemte billeder (iOS 15)
Fjernelse af geolokationsdata, når du deler et billede, fjerner det kun fra den kopi, du faktisk sender. Placeringsoplysningerne forbliver med det originale billede i dit iPhone-fotobibliotek, og du bliver nødt til at deaktivere det, hver gang du vil dele et billede.
Normalt er dette ikke et stort problem, da det er en god ting at have disse oplysninger i dit private fotobibliotek. du holder styr på dine billeder, men det kan blive besværligt for billeder, som du jævnligt poster og deler med andre. Den gode nyhed er, at iOS 15 nu giver dig mulighed for at fjerne disse data fra dine billeder lidt mere permanent. Sådan gør du:
Trin 1: Åbn Fotos app, find det billede, du permanent vil skjule placeringsoplysningerne fra, og tryk for at åbne det.
Trin 2: Stryg op for at få vist den detaljerede infoskærm. Dette vil vise dig, hvornår billedet blev taget, og den kameramodel, der blev brugt til at tage det, sammen med andre detaljer som blænde, f-stop, opløsning og størrelse. Herunder skal du se et kort over det sted, hvor billedet er taget.
Trin 3: Tryk på Justere knappen i nederste højre hjørne af kortet. An Juster placering skærmen vises.
Trin 4: Tryk på Ingen placering. Du vil blive returneret til infoskærmen, og du skulle se, at kortet er forsvundet og blevet erstattet med en "Tilføj en placering"-knap.
Bemærk, at denne proces ikke helt sletter placeringen fra dit billede. Ligesom enhver anden redigering er den fjernet fra den fungerende version af billedet, men forbliver i EXIF-dataene for den underliggende original. Det betyder, at du ikke vil se det i Fotos app eller andre apps, du bruger til at åbne eller dele den, men den vil stadig være der, hvis du overfører originalt billede til en computer via USB eller eksporter "Uændret original" fra iCloud Photo Library vha Mac'en Fotos app.
Den største fordel ved at fjerne den på denne måde er, at du ikke behøver at bekymre dig om utilsigtet at afsløre din placering, når du deler disse billeder, da kun den placeringsfri version af billedet vil blive brugt, når du vælger billeder fra dit fotobibliotek til at dele eller poste på sociale medier medier.
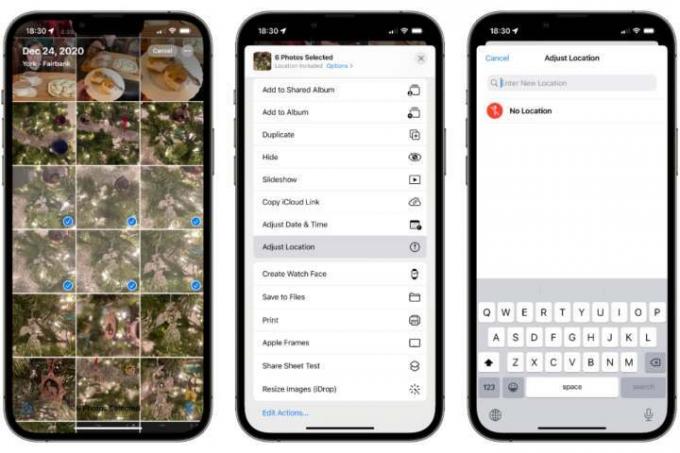
Fjernelse af geolokationsoplysninger fra flere lagrede billeder (iOS 15)
Det er også muligt at fjerne placeringsoplysningerne fra flere billeder i dit bibliotek på én gang, selvom metoden til dette adskiller sig lidt, da du ikke kan trække detaljerede oplysninger frem for mere end ét billede på et tid. Sådan gør du:
Trin 1: Åbn Fotos app og find den gruppe af billeder, du vil permanent skjule placeringsinformationsformularen.
Trin 2: Tryk på Vælg knappen i øverste højre hjørne.
Trin 3: Tryk på hvert af de billeder, du vil fjerne placeringsoplysninger for.
Trin 4: Tryk på Del knappen i nederste højre hjørne, ligesom du ville gøre, hvis du ville dele billederne til sociale medier eller sende dem til en ven. Standarddelingsarket vises.
Trin 5: I stedet for at trykke på en af delingsmulighederne, skal du rulle ned og trykke på Juster placering.
Trin 6: Tryk på Ingen placering. Placeringsdataene vil blive fjernet fra hele gruppen af billeder.
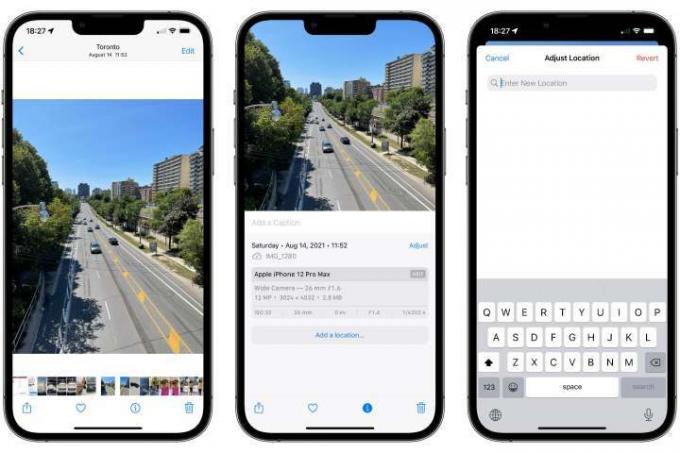
Gendannelse af placeringsoplysninger til billeder i iOS 15
Hvis du har fjernet placeringsoplysningerne fra et billede ved hjælp af de nye redigeringsmetadatafunktioner i iOS 15, og du senere ombestemmer dig, er det faktisk meget nemt at lægge det tilbage. Som vi nævnte tidligere, indeholder det underliggende originale billede stadig placeringsoplysningerne og Fotos app giver mulighed for at gendanne det, på samme måde som du kan vende et redigeret billede tilbage til dets originale version. Sådan gør du:
Trin 1: Åbn Fotos app, og find det billede, som du vil gendanne de originale placeringsoplysninger for.
Trin 2: Stryg op for at få vist den detaljerede infoskærm.
Trin 3: Tryk på Lokationstjenester.
Trin 4: Tryk på Tilføj placering knappen under de andre metadata.
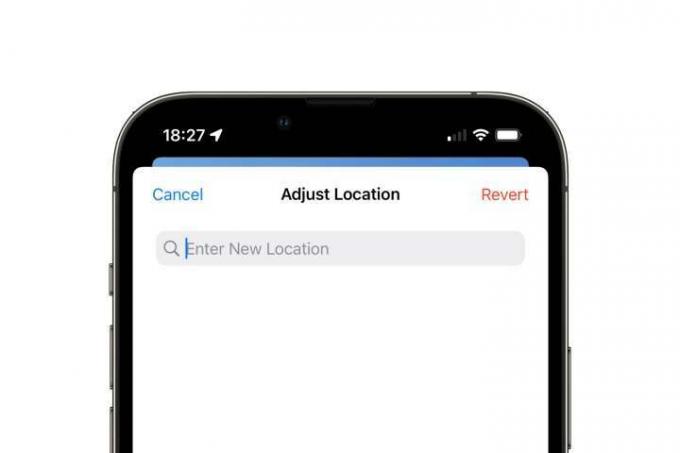
Trin 5: Tryk på Vende tilbage på skærmen "Juster placering", der vises. Du vil blive vendt tilbage til billeddetaljeskærmen og skulle se, at kortvisningen er vendt tilbage, der viser den oprindelige placering, hvor billedet blev taget.
Denne funktion giver en praktisk måde til midlertidigt at skjule placeringsdata for et eller flere billeder, når du planlægger at dele dem flere gange, men stadig vil beholde dem til din egen reference. Du kan fjerne placeringsdataene, dele billederne så meget som du vil uden frygt for at afsløre private placeringsoplysninger og derefter gendanne de originale placeringsoplysninger, når du er færdig.
Bemærk, at mens du kan fjerne lokationsdata fra flere billeder på én gang, som vi beskrev i det sidste trin, du kan ikke gendanne det på den måde - knappen "Vend tilbage" vises ikke, når du arbejder med mere end én Foto. Så hvis du vil lægge placeringsdataene tilbage senere, skal du gøre det for hvert billede individuelt.
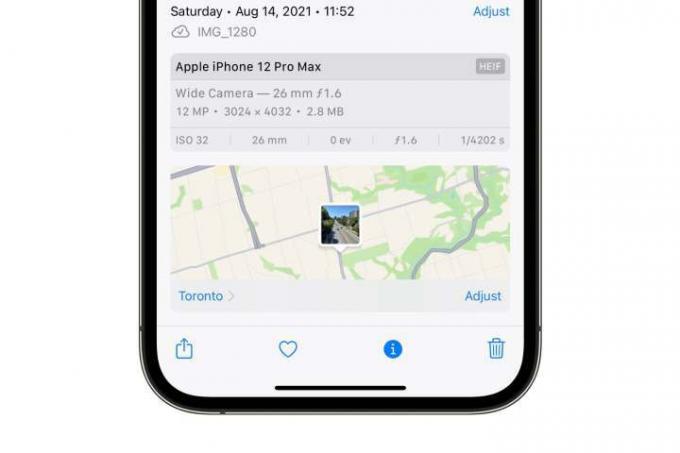
Fjernelse af geolocation fra fotos i iOS 12
Hvis du bruger en ældre iPhone, der sidder fast på iOS 12 eller ældre, kan du stadig skjule din geoplacering fra billeder, du sender til offentligheden, selvom det kræver en smule omtanke. Dybest set skal du deaktivere lagring af placeringsdata, før du tager billederne, da ældre iOS-versioner ikke tilbyder den on-the-fly fjernelse, der blev introduceret i iOS 13. Sådan gør du det på iOS 12:
Trin 1: Åbn din iPhone Indstillinger app.
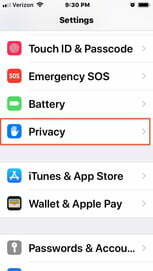
Trin 2: Rul ned for at finde Privatliv valg og tryk.
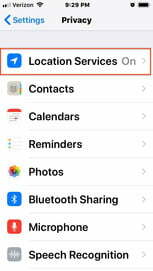
Trin 3: Tryk på Lokationstjenester.
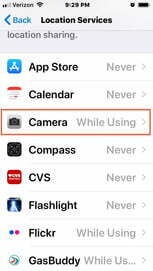
Trin 4: Tryk på Kamera.
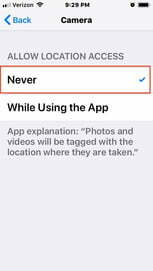
Trin 5: Tryk på Aldrig.
Denne handling forhindrer Kamera-appen i at optage placeringsoplysninger i dit billede, og du kan ikke dele det, du ikke har. Men den metode kan være ubelejlig, hvis du gerne vil bevare de metadata til personlig brug, selvom du ikke ønsker at dele dem.
Bemærk, at den samme metode også kan bruges med nyere iOS-versioner, hvis du helt vil undgå at gemme placeringsdata i dine billeder. Når alt kommer til alt, kan du ikke ved et uheld dele information, der ikke er der i første omgang.
Der er også et par tredjepartsapps, der kan bruges til at fjerne placeringsdata fra dine billeder, men det gør du ikke har virkelig brug for disse, så længe du allerede bruger iOS 13, og desværre fungerer mange af dem ikke længere med ældre iOS versioner. Da hver iPhone udgivet siden 2015 kan køre iOS 13 til iOS 15, er der ikke mange udviklere, der understøtter ældre iOS-versioner.
Redaktørens anbefalinger
- En iPhone er lige blevet solgt for et vanvittigt beløb på auktion
- Sådan slipper du af med en andens Apple ID på din iPhone
- Apples seneste iPhone SE kan blive din for $149 i dag
- Sådan forvandler du et Live Photo til en video på din iPhone
- Sådan tilføjer du widgets til din iPhone-låseskærm på iOS 16



