Microsoft Word er et kraftfuldt tekstbehandlingsprogram, der er i stand til at skabe komplekse og overbevisende dokumenter. Det kan også udføre meget enkle, men nyttige opgaver, såsom alfabetisering af en liste.
Indhold
- Sorter efter det første element på en liste
- Sorter elementer i en tabel
Sådan alfabetiseres lister i Microsoft Word.
Anbefalede videoer
Let
5 minutter
Microsoft Word
Sorter efter det første element på en liste
I dette eksempel ser vi på en liste over for- og efternavne. Vi vil sortere dem efter fornavnet.
Trin 1: For at begynde skal du vælge alle elementerne på din liste.
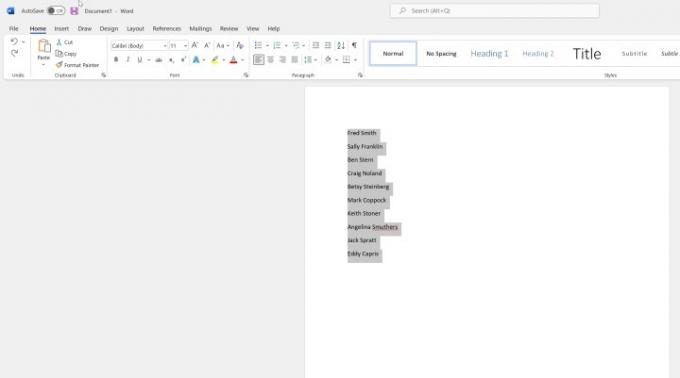
Trin 2: Vælg Sortere knappen fra Hjem menu.
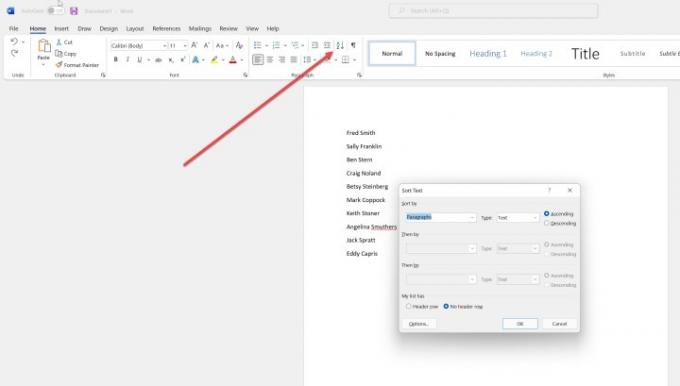
Relaterede
- Sådan sletter du en side i Word
- Hvordan man tegner i Microsoft Word
- Bing Chat: hvordan man bruger Microsofts egen version af ChatGPT
Trin 3: Vælg dine muligheder fra pop op-boksen. Du kan sortere efter afsnit, overskrifter (hvis de findes) eller felter (igen, hvis de findes) i stigende eller faldende rækkefølge. Hvis du arbejder i en tabel, kan du sortere efter flere elementer. Angiv, om din liste har en overskriftsrække.
Under muligheder kan du adskille felterne med en afgrænsning (f.eks. mellemrummet mellem for- og efternavn i vores liste), og beslutte om sorteringen skal skelnes mellem store og små bogstaver. Du kan også vælge sorteringssprog.
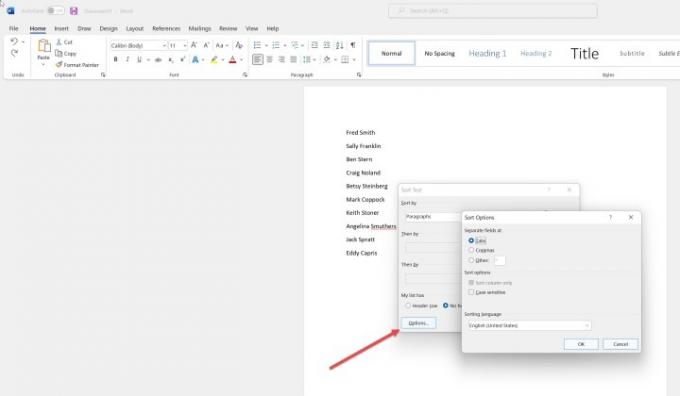
Trin 4: Klik Okay i indstillingsboksen for at lukke den og derefter på Okay i Sorter tekst boks for at sortere din liste. Det vil nu blive alfabetiseret efter fornavnet.
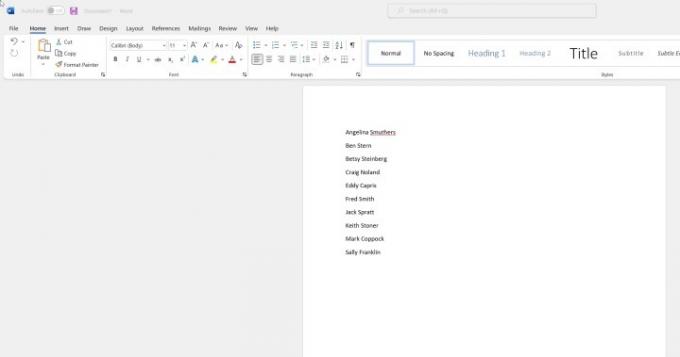
Sorter elementer i en tabel
Hvis du vil sortere på andre ord i en liste, sig i dette tilfælde med efternavnet, så er det nemmest at arbejde med en tabel.
Trin 1: For at sortere i en tabel skal du placere markøren hvor som helst i tabelindholdet. At sætte det i en overskriftscelle vil gøre resten af processen lettere. Klik på Sortere knap.
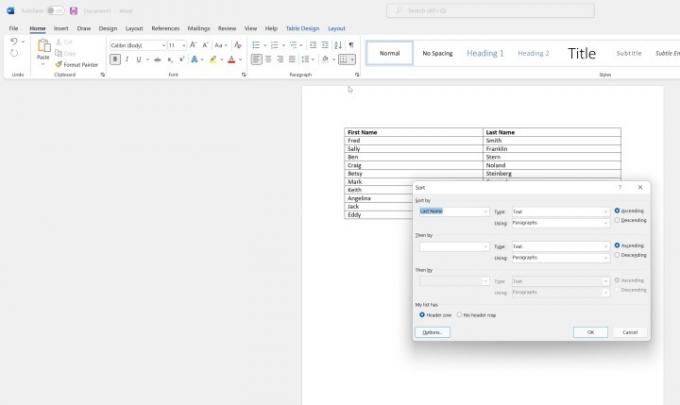
Trin 2: I vores eksempel vil vi gerne vælge Efternavn i Sorter efter drop-down liste. Vi sorterer efter tekst her, men vi kan også sortere efter nummer eller dato ved at vælge fra Type drop-down liste. Igen skal vi vælge stigende eller faldende. Vi kunne også sortere efter andre kolonner i vores tabel, hvis de fandtes.
Når du har valgt dine muligheder, skal du klikke Okay. Din tabel vil nu blive sorteret efter efternavn.
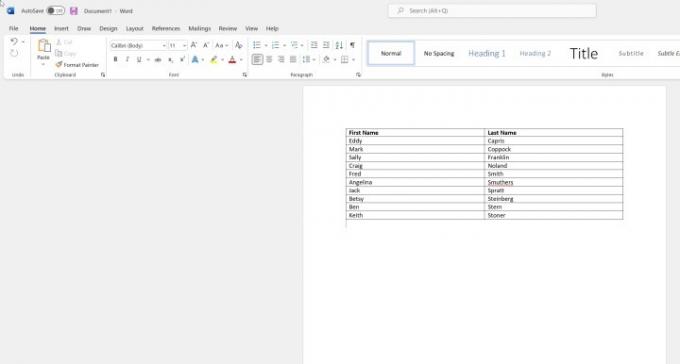
Redaktørens anbefalinger
- De mest almindelige Microsoft Teams-problemer, og hvordan man løser dem
- Sådan eksporteres et Word-dokument til Kindle
- Sådan holder du din Microsoft Teams-status aktiv
- Microsofts Bing Chat-venteliste er væk - sådan tilmelder du dig nu
- Sådan konverteres en PDF til et Word-dokument
Opgrader din livsstilDigital Trends hjælper læserne med at holde styr på den hurtige teknologiske verden med alle de seneste nyheder, sjove produktanmeldelser, indsigtsfulde redaktionelle artikler og enestående smugkig.




