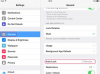Tilføjelse af en anden skærm til dit computersystem kan forbedre din produktivitet, især hvis din primære skærm er lille, eller du regelmæssigt kører med flere åbne browsere eller programvinduer.
Billedkredit: golubovy/iStock/GettyImages
Tilføjelse af en anden skærm til dit computersystem kan forbedre din produktivitet, især hvis din primære skærm er lille, eller du regelmæssigt kører med flere åbne browsere eller programvinduer. Når du tilføjer skærme til en computer, skal du tage et par trin ud over at sikre, at eksterne kabler er korrekt tilsluttet. Uanset om du kører på Windows eller macOS, går du ind i systemindstillinger for at konfigurere, hvordan ekstra skærmenheder fungerer. Afhængigt af den konfiguration, du vælger, skal du muligvis kende genvejen til at skifte skærm for at bruge skærmene korrekt.
Brug af flere skærme med Windows 10
Windows 10 inkluderer understøttelse af tilføjelse af en eller flere skærmenheder til en bærbar eller tårncomputer. Efter tilslutning af en ekstra skærm skal du få adgang
Skærmindstillinger ved at trykke på højre museknap på skrivebordet eller ved at vælge System i Indstillinger dialog og derefter vælge Skærm. Yderligere skærmenheder, der er tilsluttet korrekt, detekteres automatisk og vises i sektionen Flere skærme. Du kan ændre, hvordan skærmene er arrangeret – hvilken er til venstre og hvilken der er til højre – og angive hvilken skærm der er den primære skærm.Dagens video
Dialogen har også en rullemenu, hvor du vælger den visningstilstand, der bestemmer, hvordan de ekstra skærme viser indhold. Det Dublet skrivebord indstilling viser skrivebordet på alle skærme, og Forlænge option udvider skrivebordet på tværs af alle skærme. Det Afbryd denne skærm valg deaktiverer et af displayene. Med muligheden Udvid får du mere skærmejendom til flere vinduer og applikationer. Bruger Dublet skrivebord mulighed i Windows 10 med flere skriveborde på flere skærme er nyttig, når du tilslutter en projektor som en ekstra visningsenhed.
Windows genvej. at skifte skærm
Du kan ændre visningstilstanden for flere skærme udefra Indstillinger bruger Projekt tastaturgenvej, som er Windows nøgle + P. Det Projekt panelet strækker sig fra siden af hoveddisplayet, hvor du kan ændre tilstanden til Duplikere eller Forlænge på farten. En ekstra tilstand, Kun anden skærm, lukker en bærbar computers skærm, når en anden skærm tilføjes til brug for visning. Du kan bruge samme genvej i Windows 7, hvor en pop-up menu i midten af den primære skærm indeholder muligheder, der bl.a. Kun computer, Duplikere, Forlænge og Kun projektor.
Opsætning af ekstra skærme til Macs
Ligesom Windows kan Mac-computere rumme yderligere skærmenheder. Flere visningstilstande styrer, hvordan ekstra skærme bruges. Systempræferencer under Apple-menuen er der, hvor du arrangerer visningsplaceringer, ændrer den primære skærm og angiver en visningstilstand. To tilstande, Udvidet og Spejl, ligner Windows Forlænge og Dublet skærm tilstande. Hvis du har en Apple TV-enhed, kan du spejle din Macs skærm på din tv-skærm eller bruge tv'et som en separat skærm.
Mac-tastaturgenvej til spejling
Når du har en ekstra skærmenhed tilsluttet en Mac-computer, kan du bruge Kommando nøglen og F1 funktionstast for at skifte skærmens visningstilstand. Genvejen opnår det samme som at ændre spejlvisningsknappen i Systempræferencer dialog. Presser Kommando + F1 en anden gang gendanner visningstilstanden til dens tidligere indstilling. Hvis F1-tasten ikke virker som forventet, skal du kontrollere Tastatur under Systempræferencer. Når afkrydsningsfeltet, der vedrører, om F1, F2 og andre funktionstaster skal bruges som standardfunktionstaster, er markeret, er tastaturgenvejen til at skifte mellem spejlingsvisningstilstanden Fungere + Kommando + F1.