Xbox One er i stand til at producere nogle virkeligt forbløffende oplevelser, og nogle gange kan du ikke lade være med at stoppe op og undre dig over din tv-skærm. Uanset om du nyder øjnene på en smuk udsigt i spillet eller fejrer en særlig skæv sejr i en online multiplayer, vil du måske dele øjeblikket med alle og enhver. Heldigvis er processen til at tage skærmbilleder på din Xbox One ekstremt enkel.
Flere guides og best-ofs
- De bedste Xbox One-spil til maj 2020
- Xbox One S vs. Xbox One X
- Sådan optager du din computerskærm
Optagelse af et skærmbillede ved hjælp af en Xbox One-controller

Tryk først på Xbox-knappen i midten af din controller - også kaldet den store, cirkulære logoknap, der lyser. Dette åbner Xbox Guide Menu. Når du er der, skal du klikke på knappen "Y" for øjeblikkeligt at tage et skærmbillede. Dette vil spare et øjeblik i et spil, som du kan dele og gense.
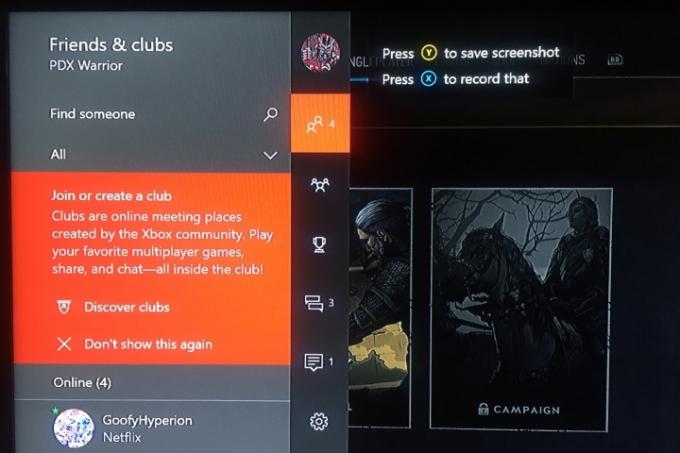
Optagelse af et skærmbillede ved hjælp af stemmekommandoer
Hvis du bruger en Kinect-sensor - den proprietære bevægelsessensor, der engang var bundtet med Xbox One - skal du blot sige, "Xbox, tag et skærmbillede." Alternativt, hvis du bruger en Amazon
Alexa i stedet for Kinects gamle kommandoer skal du sige: "Alexa, tag et skærmbillede!" Sidstnævnte kommando vil fungere med din Kinect-sensor eller et headset, forudsat at du har aktiveret funktionen.Relaterede
- De bedste kommende Xbox Series X-spil: 2023 og frem
- Fortnite Artifact Axe: hvordan man ødelægger sten og den bedste placering
- De bedste single-player spil
For at forbinde Amazon Alexa til Xbox One, start med at gå til enten alexa.amazon.com eller log ind på appen på din smartenhed. En gang på
Anbefalede videoer
Når dette er fuldført, skal du gå tilbage til Xbox og åbne System > Indstillinger. Vælg Kinect & Devices, og åbn Digital assistance mulighed. Du bliver bedt om din adgangskode igen, men derefter bliver du spurgt, om du vil aktivere Digital Assistance. Marker afkrydsningsfeltet for at tillade Digital Assistance, og gå tilbage til startskærmen. Tænd for Alexa og sig: "

Husk dog, at du ikke vil være i stand til at tage skærmbilleder eller video af Xbox'ens menuskærme. Du skal også være i et spil eller en app for at gemme optagelser eller skærmbilleder, og enhver tid brugt på at navigere i menuer vil ikke blive afspejlet i den resulterende video.
Deling af dine skærmbilleder
Når du er klar til at dele de skærmbilleder, du har taget, skal du gå til Guide Menu ved at trykke på Xbox knap på controlleren. I slutningen af guidemenuen er der et par muligheder at vælge imellem: Skærmbillede, Optag det, Optagelsesindstillinger og Systemindstillinger. For at åbne en liste over seneste optagelser skal du blot trykke længe på Udsigt knappen på controlleren. Find og vælg det billede, du vil dele, hvilket åbner et delepanel.
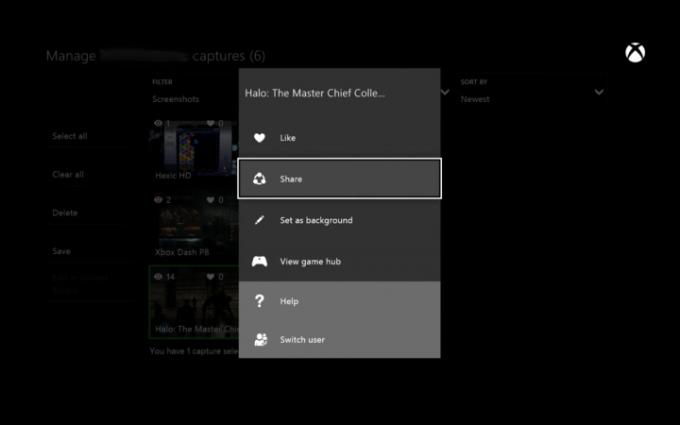
Du vil blive bedt om et udvalg af forretninger - blandt dem Activity Feed, Twitter, OneDrive og private beskeder - at vælge imellem. Når det er taget hånd om, er du færdig! Dit mesterværk vil leve for evigt. Du kan også indstille dine skærmbilleder som din hjemmebaggrund eller gemme dem på tværs af forskellige steder, hvis din konsol er tilsluttet en ekstern lagerenhed.
Redaktørens anbefalinger
- Microsofts Activision Blizzard-opkøb kommer til at tage endnu længere tid
- Dit Xbox Live Gold-abonnement bliver til Xbox Game Pass Core i september
- Microsoft vinder FTC-sag, og fjerner Xboxs største Activision Blizzard-indkøbshinder
- Du kan få en måneds Xbox Game Pass for $1 lige nu
- Sådan tester vi videospilkonsoller
Opgrader din livsstilDigital Trends hjælper læserne med at holde styr på den hurtige teknologiske verden med alle de seneste nyheder, sjove produktanmeldelser, indsigtsfulde redaktionelle artikler og enestående smugkig.




