hvis du starte og afslutte din arbejdsdag på de samme tidspunkter hver dag, kan du sætte din Mac på en tidsplan. Dette giver dig mulighed for at vække din Mac om morgenen og sætte den i dvale om eftermiddagen hver dag, på hverdage eller i weekenden.
Indhold
- Om at indstille en tidsplan for din Mac
- Start eller vækk din Mac efter en tidsplan
- Sov, genstart eller luk din Mac ned efter en tidsplan
I stedet for et våge- og søvnskema kan du få din Mac lukket ned eller endda genstart på samme tid hver dag, hvis du foretrækker det.
Lad os gennemgå, hvordan du konfigurerer dine vågne- og dvaleindstillinger på Mac.
Anbefalede videoer
Let
5 minutter
Mac computer
Om at indstille en tidsplan for din Mac
Her er et par ting, du skal huske på, før du sætter en tidsplan for, hvordan din Mac skal vågne, sove, starte, lukke ned eller genstarte.
- For at starte eller vække din Mac skal den være tilsluttet strømadapteren.
- For at lukke din Mac ned, skal du være logget på, og din computer skal være vågen.
- hvis du har applikationer åbnes med ikke-gemte dokumenter, kan dette forhindre din Mac i at lukke ned efter tidsplanen.
- Du behøver ikke bruge både opstarts- eller vække- og nedluknings- eller dvaleindstillingerne på Mac. For eksempel vil du måske kun vække din computer hver morgen, ikke sove eller lukke ned efter tidsplanen.
Start eller vækk din Mac efter en tidsplan
For at opsætte en tidsplan for din Mac til enten start op eller vågne, følg disse enkle trin.
Trin 1: Åben Systempræferencer ved hjælp af ikonet i din Dock eller Æble ikonet i menulinjen.
Trin 2: Vælg Batteri.
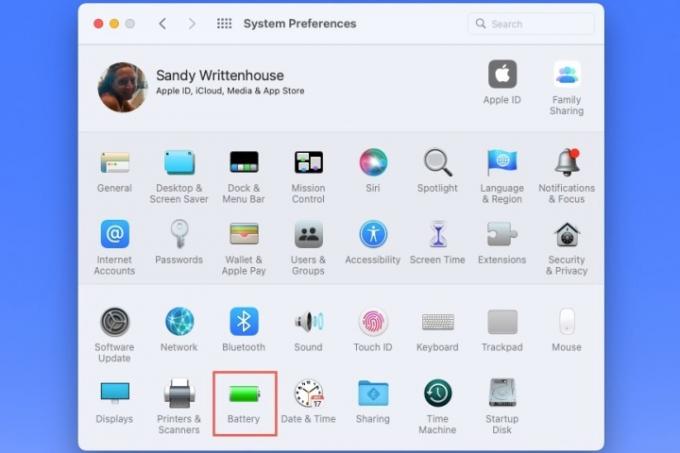
Relaterede
- Sådan kombinerer du PDF-filer på Windows, macOS eller internettet
- Sådan tilslutter du en iPhone til en Mac
- Sådan indstilles en standardprinter på Windows eller Mac
Trin 3: Når batteripræferencerne åbner, skal du vælge Tidsplan til venstre.
Trin 4: Til højre skal du markere den øverste mulighed for Start op eller vågn.
Trin 5: Brug den første rullemenu til at vælge dagene. Du kan bruge Hver dag, Hverdage, Weekendereller en bestemt dag i ugen.

Trin 6: Brug den anden rullemenu til at vælge tidspunktet. Du kan indtaste timer og minutter i boksen eller bruge Pile at bevæge sig op og ned en time eller et minut ad gangen.

Trin 7: Når du er færdig, skal du vælge ansøge.
Sov, genstart eller luk din Mac ned efter en tidsplan
Hvis du gerne vil have din Mac til at sove, lukke ned eller genstarte regelmæssigt, er dette lige så nemt at konfigurere.
Trin 1: Åben Systempræferencer > Batteri som beskrevet ovenfor.
Trin 2: Plukke Tidsplan til venstre.
Trin 3: Til højre skal du markere den anden mulighed for Søvn.
I den Søvn drop-down boks, kan du vælge Genstart eller Lukke ned hvis du foretrækker det.

Trin 4: Brug rullemenuen til højre for at vælge dage eller en bestemt ugedag.
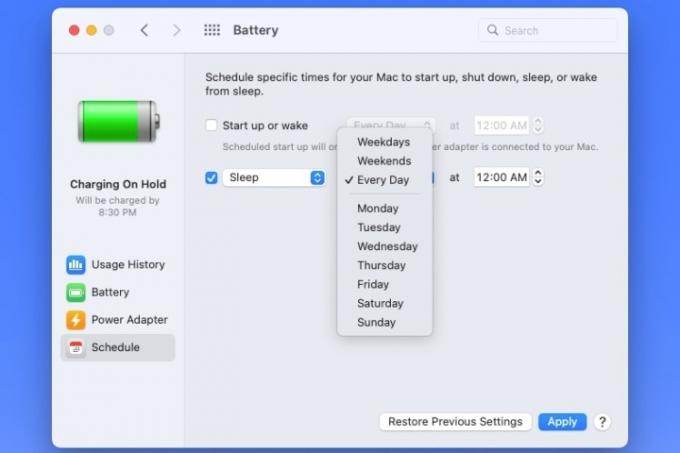
Trin 5: Brug rullemenuen yderst til højre for at vælge tidspunktet på dagen.
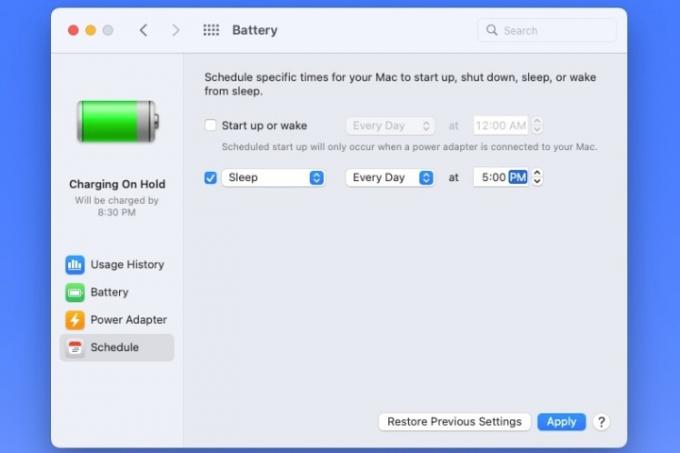
Trin 6: Vælg ansøge når du er færdig.
Hvis du ændrer mening om din tidsplan, kan du redigere den når som helst i Systempræferencer > Batteri > Tidsplan. Du kan også gå tilbage til din sidste tidsplan ved hjælp af Gendan tidligere indstillinger knap.
Når du har opsat en tidsplan, kan du have din Mac vågen og klar til at arbejde hver morgen, når du er, eller gå i dvale eller lukke ned, når du er færdig hver dag.
For mere hjælp til MacOS, se hvordan stoppe din Mac fra at fryse eller hvordan man bruge de motoriske tilgængelighedsfunktioner.
Redaktørens anbefalinger
- Du kan spille næsten ethvert Windows-spil på Mac - her er hvordan
- Hvordan macOS Sonoma kunne rette widgets – eller gøre dem endnu værre
- Sådan downloader du macOS 14 Sonoma
- Sådan sikkerhedskopieres en iPhone ved hjælp af Mac, iCloud eller pc
- Sådan beskytter du en mappe med adgangskode i Windows og macOS
Opgrader din livsstilDigital Trends hjælper læserne med at holde styr på den hurtige teknologiske verden med alle de seneste nyheder, sjove produktanmeldelser, indsigtsfulde redaktionelle artikler og enestående smugkig.




