Forskellige brugergrænseflader har forskellige værktøjslinjeprioriteter. Men den gode nyhed er, at du kan få adgang til deres skjulte stash af knapper. Der vil ikke være mere - i det mindste vil der være mindre af - at få adgang til kommandoerne ved at vælge "Filer" fra rullemenuen på værktøjslinjen og derefter vælge "Print." Så fortsæt og begynd at tage den vej, der er mindre tilbagelagt med vilje - fordi værktøjslinjen et-trins ikonverden med "Kopiér" og "Sæt ind" er blot en tastetryk væk.
Trin 1
Åbn softwareprogrammet og vælg "Værktøjer".
Dagens video
Trin 2
Vælg "Tilpas" fra værktøjslinjemenuen. Hvis du ikke viser knappen "Tilpas", skal du fortsætte til afsnit 2.
Trin 3
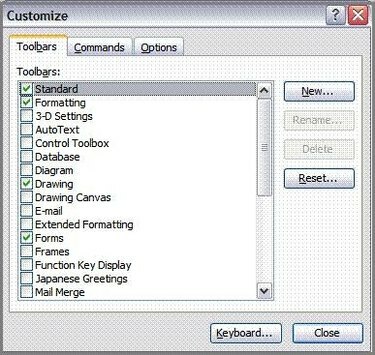
Gå til fanen Værktøjslinjer og sæt et flueben ud for de ønskede værktøjslinjer, der skal vises på brugergrænsefladen. Fjern markeringen i de værktøjslinjer, som du gerne vil have fjernet, når du åbner softwaren.
Trin 4
Åbn softwareprogrammet og vælg "Værktøjer" fra værktøjslinjemenuen.
Trin 5
Vælg "Tilpas værktøjslinjer" fra værktøjslinjemenuen.
Trin 6
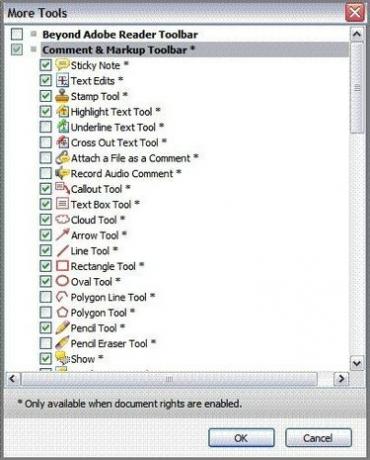
Sæt et flueben ved siden af de ønskede værktøjslinjer, der skal vises på brugergrænsefladen. Fjern markeringen i de værktøjslinjer, som du gerne vil have fjernet, når du åbner softwaren.
Trin 7
Åbn Internet Explorer-browseren og vælg "Værktøjer" fra værktøjslinjemenuen.
Trin 8
Vælg "Værktøjslinjer" og vælg derefter "Tilpas".
Trin 9
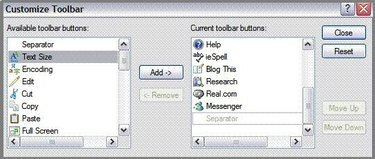
Fremhæv en ønsket værktøjslinje på listen "Tilgængelige værktøjslinjeknapper", og klik derefter på knappen "Tilføj". Gentag for at tilføje hver ny værktøjslinje til listen "Aktuelle værktøjslinjeknapper". Når du er færdig, skal du klikke på "Luk".
Trin 10
Åbn Mozilla Firefox internetbrowser og vælg "Vis" fra værktøjslinjemenuen.
Trin 11
Vælg "Værktøjslinjer" og vælg derefter "Tilpas".
Trin 12
Klik på pilen ved siden af "Vis" for at få den ønskede visning af de tilgængelige værktøjslinjer frem, enten for at blive vist som ikoner og tekst, kun ikoner eller blot tekst.
Trin 13
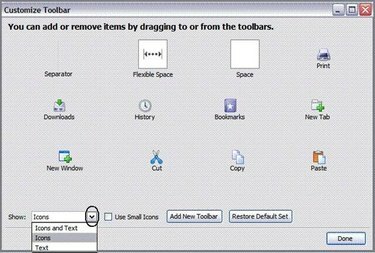
Placer musemarkøren over en værktøjslinje, der er valgt til tilføjelse, og venstreklik på den. Mens du stadig holder musen nede, skal du trække den op til browserens værktøjslinje og derefter slippe den. Gentag processen for hver ny knap. Når du er færdig, skal du trykke på "Udført". For at tilføje en ny værktøjslinje, gå til trin 5.
Trin 14
Følg trin 1 - 3 i dette afsnit. Klik derefter på "Tilføj værktøjslinje". Indtast et navn til din værktøjslinje, og træk og slip derefter elementer til den nye værktøjslinje som anvist i trin 4 i dette afsnit.



