YouTube TV har meget at byde på. Du kan streame liveindhold, se regionale kanaler og se dine yndlingsprogrammer på populære sports-, underholdnings- og nyhedskanaler. Enhver, der har lyst gå uden kabel kan nyde et bredt udvalg af top-tier kanaler på ét sted. For at forsøde handlen får du seks konti per husstand, og det kan du aktivere det næsten overalt: Smart TV, Google Chromecast, Roku, Apple TV og endda dine spillekonsoller.
Indhold
- Optag dine yndlingsprogrammer for at se senere
- Spring annoncer over
- Skjul spoilere for sportsresultater
- Se kun børnevenligt indhold
- Aktiver mørk tilstand
- Skjul dine guilty pleasures
- Se i 4K
- Skjul shows, du ikke kan lide
Med så mange funktioner på linjen, er chancerne for, at du går glip af nogle knap så velkendte værktøjer, som YouTube TV tilbud. For at hjælpe dig med at få mest muligt ud af dit abonnement har vi skitseret nogle af de bedste YouTube TV-tip og tricks.
Hvis du ikke allerede har gjort det, skal du downloade YouTube TV-appen, før du begynder:
YouTube TVAndroid iOS
Anbefalede videoer
Let
5 minutter
YouTube TV-abonnement
En enhed til at se YouTube TV
Optag dine yndlingsprogrammer for at se senere
Hvem har tid til at se alt, mens det sendes? Hvis du er en person, der ikke regelmæssigt kan tune ind, når dine yndlingsprogrammer kører, så fortvivl ikke! Du kan optage et hvilket som helst program på YouTube TV og se det senere. Sådan gør du.
Trin 1: Åbn programmet efter eget valg.
Trin 2: Se efter Tilføje knappen under videoen. Det vil ligne et plussymbol.
Når du klikker på denne knap, vil programmet blive gemt i dit bibliotek for at se det senere.
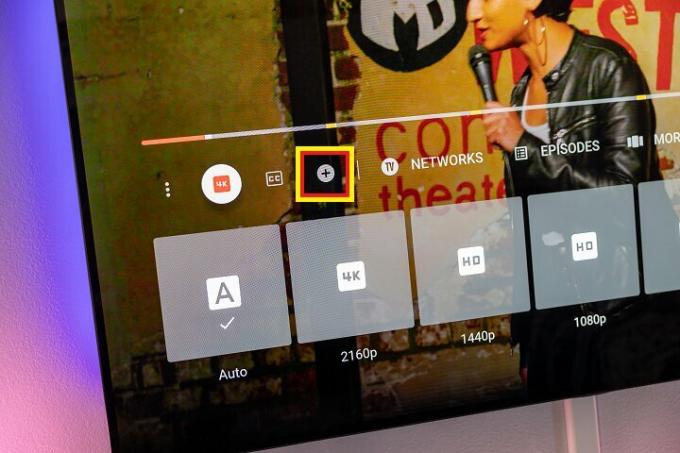
Relaterede
- YouTube TV udvider multiview til mere end bare sport
- YouTube TV tilføjer Magnolia Network og andre FAST-kanaler
- Sådan får du NFL søndagsbillet på YouTube og YouTube TV i 2023
Trin 3: Gå til Bibliotek fanen, og du kan begynde at se dit optagede program.

Spring annoncer over
Hader du ikke, når irriterende annoncer dukker op midt i dit yndlingsprogram? Heldigvis er der en måde at springe de irriterende reklamer over, når du ser YouTube TV. Det er simpelt.
Trin 1: Optag de programmer eller episoder, du er interesseret i at se (se trinene ovenfor).
Trin 2: Åbn det optagede program fra dit bibliotek og spol frem gennem annoncerne. Du kan gøre dette ved at trykke to gange på højre side af skærmen.
Bemærk, at nogle film eller serier kan have annoncer, der ikke kan springes over, men denne metode fungerer for de fleste af de optagede programmer.
Skjul spoilere for sportsresultater
Hvis du ser en sportskamp et par timer (eller dage) efter, at den kørte live, er det muligt, at du kan se resultatet i YouTube TV-appen eller i meddelelsespanelet. Du kan spare dig selv for denne hjertesorg ved at skjule alle sportsspoilere. Sådan gør du.
Trin 1: Gå til søgefeltet.
Trin 2: Indtast navnet på det hold, du vil skjule resultaterne for. Du bør straks se en indstilling, der siger Skjul alle scoringer for dette hold. Vælg det for at undgå spoilere.
Trin 3: Hvis du bruger en smartphone eller bare ikke kan se den mulighed, se efter en Tre prikker menu.
Trin 4: Vælg Skjul alle scoringer for dette hold mulighed.
Dette vil skjule eventuelle scorespoilere for dette hold. Du kan gentage dette trin for alle de hold, du er interesseret i at se, så du aldrig ødelægger et spil ved et uheld ved at se vinderen i dine notifikationer.
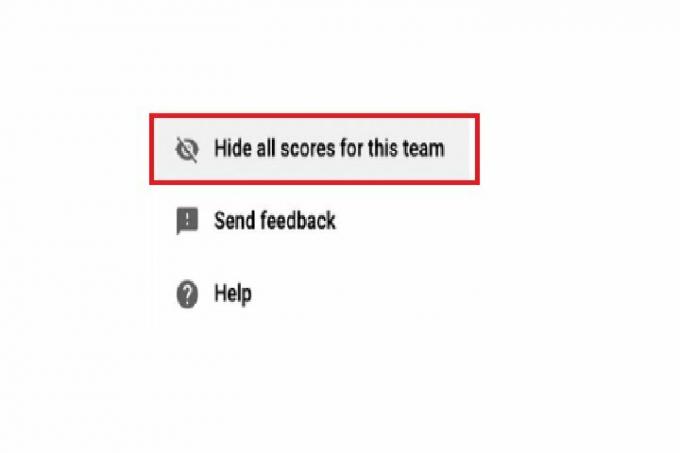
Se kun børnevenligt indhold
At slappe af derhjemme med din familie og har brug for noget børnevenligt? YouTube TV dækker dig. Uanset om du hygger dig til en familiefilmaften eller efterlader børn alene hjemme med fjernsynet for sig selv, er der en måde at sikre, at børn kun kan se alderssvarende indhold. Sådan gør du.
Trin 1: Gå til Indstillinger.
Trin 2: Åbn Filter fanen.
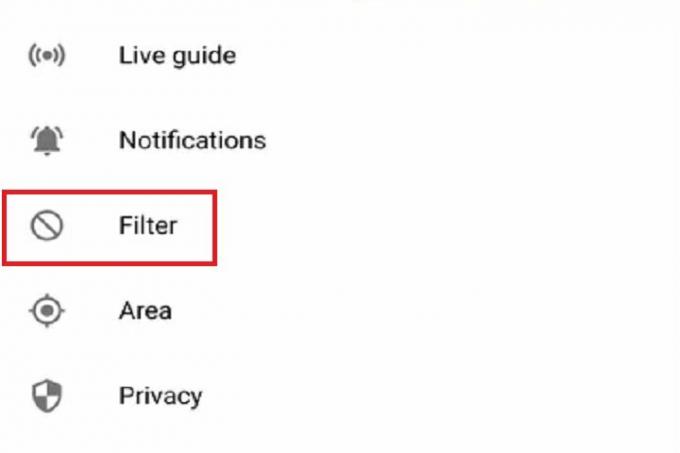
Trin 3: Se efter en skiftemulighed, der siger Tillad kun TV-Y, TV-G, G og PG. Slå den til (den bliver blå) for at sikre, at børn kun kan se familievenligt indhold.
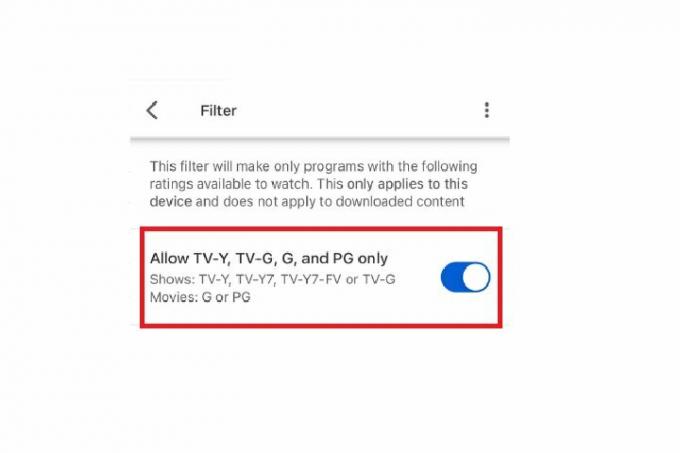
Aktiver mørk tilstand
Hvis du er en total Dark Mode-fan, kan du nyde YouTube TV i en klassisk mørk tilstand.
Trin 1: Gå til Indstillinger.
Trin 2: Vælg Mørkt tema mulighed.
Så enkelt er det! Du kan til enhver tid ændre indstillingerne tilbage ved at gå til Indstillinger > Lyst tema eller System tema.
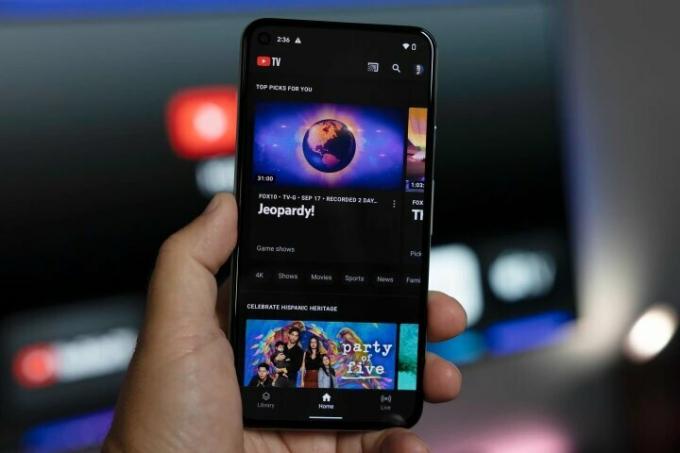
Skjul dine guilty pleasures
Elsker du at se et banalt drama, når ingen er hjemme? Vi forstår det. Der er en måde at holde dine guilty pleasures skjult. Bare slet søge- og afspilningshistorikken!
Trin 1: Gå til Indstillinger.
Trin 2: Åbn Privatliv fanen.
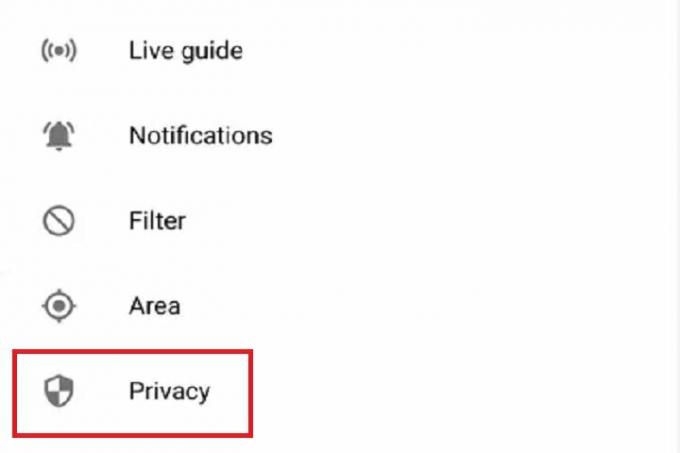
Trin 3: Du vil se en række muligheder for at sætte din søge- og afspilningshistorik på pause eller slette. Vælg det, der synes bedst, og det indhold, du lige har søgt efter og set, vil blive fjernet fra din startside.
Den bedste del? Det vil også stoppe med at påvirke dine anbefalinger. Så hvis du gav efter for en børnefilm og aldrig ønsker at få en tegneserieanbefaling igen, kan denne mulighed hjælpe.
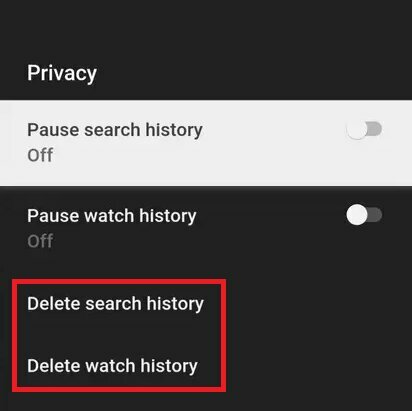
Se i 4K
Hvis du er vant til at se HD eller 4K indhold, kan alt mindre virke kedeligt. Men hvem siger, at du skal gå på kompromis? YouTube TV er en af de eneste livestreamingtjenester i USA, der viser nogle live indhold i 4K. Det meste af tiden vil du lade denne indstilling være på Auto, men hvis du vil ændre streamingkvaliteten, gør du sådan her.
Trin 1: Åbn ethvert program for at se.
Trin 2: Vælg Videokvalitet mulighed i bunden af videoen, og vælg indstillingen efter eget valg.
Bemærk, at du kun kan se indhold i 4K, hvis du køb 4K Plus-tillægsplanen.
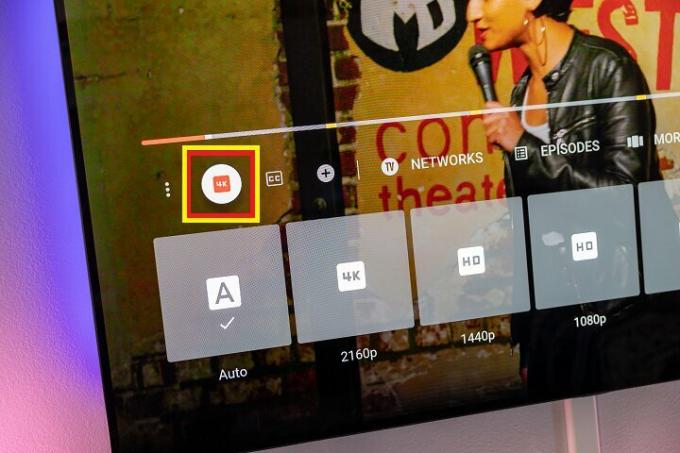
Skjul shows, du ikke kan lide
Hvis din YouTube TV-anbefalingsside ikke byder på noget interessant, kan du ændre det. Du kan skjule shows, du ikke kan lide, så der er mere plads til shows, du godt kan lide.
Trin 1: Åbn YouTube TV-appen.
Trin 2: Gå til et show, du ikke ønsker at se i dine anbefalinger igen.
Trin 3: Klik på Tre prikker menu.

Trin 4: Vælg Vis mig ikke dette mulighed.
Dette vil skjule showet fra dine anbefalinger. Du kan gøre dette for hvert show, du ikke er interesseret i, og anbefalingerne bør forbedres.
Redaktørens anbefalinger
- Roku Channel er nu tilgængelig som en Google TV-app
- Adgangskodedeling til YouTube TV - er det overhovedet en ting?
- Hvad er YouTube Music? Alt hvad du behøver at vide
- YouTube TV detaljer rettelser til lydsynkronisering, bedre 1080p kvalitet
- YouTube TV: abonnementer, priser, kanaler, hvordan du annullerer og mere
Opgrader din livsstilDigital Trends hjælper læserne med at holde styr på den hurtige teknologiske verden med alle de seneste nyheder, sjove produktanmeldelser, indsigtsfulde redaktionelle artikler og enestående smugkig.



