Nvidia Shield, også kendt som Shield TV, er en Android-baseret streaming medieafspiller, der lader dig køre underholdningsindhold fra forskellige abonnementstjenester samt spilapps. Du kan nyde 4K video med Dolby Vision-billede og Dolby Atmos-surroundlyd, hvilket skaber en fordybende oplevelse. Der er meget mere, som Shield TV tilbyder, og det er muligt, at du ikke drager fordel af alle de funktioner, du har betalt for.
Indhold
- Find din mistede fjernbetjening
- Brug din smartphone som fjernbetjening
- Tilpas fjernbetjeningens knapper
- Tag et skærmbillede
- Forbedre videoen med AI-opskalering
- Stop de irriterende blæserlyde
- Skift mellem apps
For at hjælpe dig med at få mest muligt ud af dine penge, har vi samlet de bedste Nvidia Shield TV-tips og tricks til at skabe en optimal filmisk underholdningsoplevelse.
Anbefalede videoer
Let
10 minutter
Nvidia Shield TV
TV
Smartphone
Find din mistede fjernbetjening
Har du glemt, hvor du har placeret Shield TV-fjernbetjeningen? Nå, du kan finde det ved hjælp af dit tv og smartphone eller en mus. Der er to måder at gøre dette på, afhængigt af hvilken version af Nvidia Shield du ejer.
Trin 1: Det cylindriske Shield TV har en speciel fjernfinderknap nær HDMI-porten. Tryk på denne, og fjernbetjeningen udsender et højt bip, så du kan finde den.

Trin 2: Hvis du har Nvidia Shield TV Pro, kan du finde fjernbetjeningen ved at betjene indstillingsmenuen ved hjælp af din smartphone eller en mus.
Relaterede
- 11 Sonos tips, tricks og lidt kendte funktioner
- Få mest muligt ud af dit Apple TV 4K (2022) med disse tips og tricks
- De bedste AirPods Pro 2 tips og tricks, du har brug for at vide nu
Trin 3: Gå til Indstillinger.
Trin 4: Gå til Fjernbetjening og tilbehør > Skjoldtilbehør > Shield fjernbetjening > Find denne fjernbetjening. Dette vil også ringe til fjernbetjeningen, så du kan finde den.
Bemærk dog, at begge muligheder kræver, at fjernbetjeningen er i nærheden, er godt opladet og forbundet til internettet. Nvidia Shield kan ikke finde en død eller en fjern fjernbetjening.
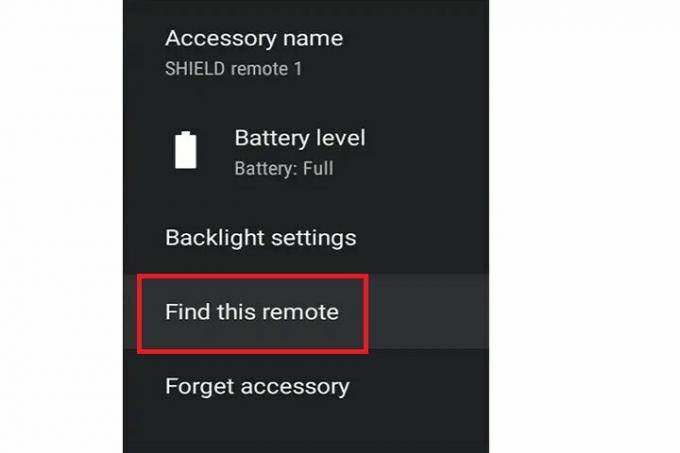
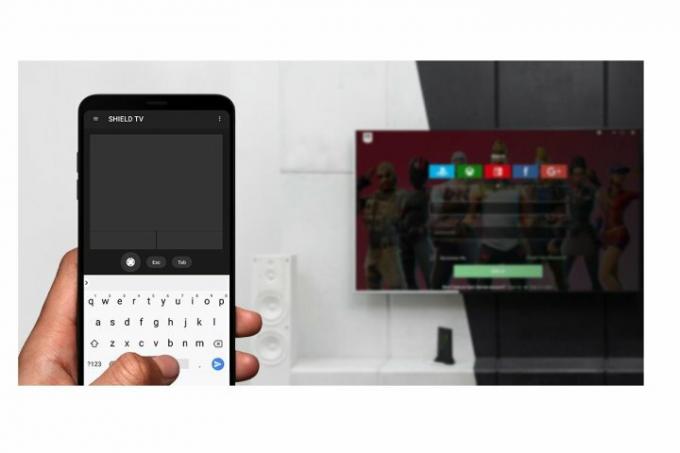
Brug din smartphone som fjernbetjening
Hvis du ikke kan finde din fjernbetjening, kan du bare bruge din smartphone til at styre tv'et. Sådan konfigurerer du det.
Trin 1: Installer og åbn Shield TV-appen på din smartphone.
Trin 2: Sørg for, at din smartphone og dit tv er tilsluttet det samme netværk.
Trin 3: Tilslut smartphonen til tv'et ved at indtaste den sekscifrede kode, der vises på din tv-skærm.
Nu kan du bruge smartphone-appen som en virtuel fjernbetjening.
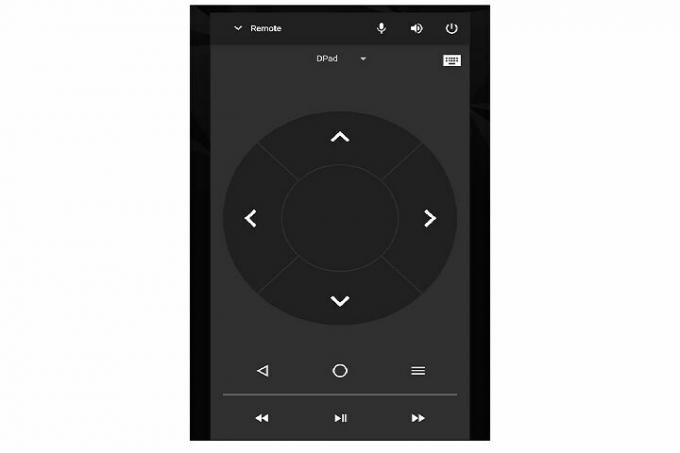
Tilpas fjernbetjeningens knapper
Ikke tilfreds med Nvidia Shield-fjernbetjeningen? Du kan tilpasse knapperne, så de passer til dine præferencer! Du kan indstille forskellige funktioner for hver knap, så alt styres præcis, som du kan lide det. Sådan kommer du i gang med tilpasningen.
Trin 1: Gå til Indstillinger på dit tv.
Trin 2: Gå til Fjernbetjening og tilbehør.
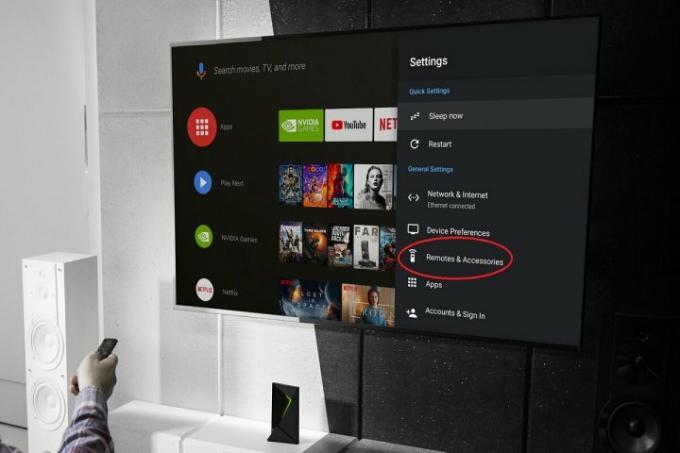
Trin 3: Vælg Knappen Tilpas indstillinger mulighed for at åbne tilpasningsmenuen.
Trin 4: Nu kan du tildele enhver funktion til knappen til hurtige indstillinger. Du kan bruge den til at åbne den app, du bruger oftest, tage et skærmbillede (mere om det nedenfor), slå lyden fra og mere.

Trin 5: Hvis du vil tilpasse mere end én knap, kan du downloade Button Mapper-appen.
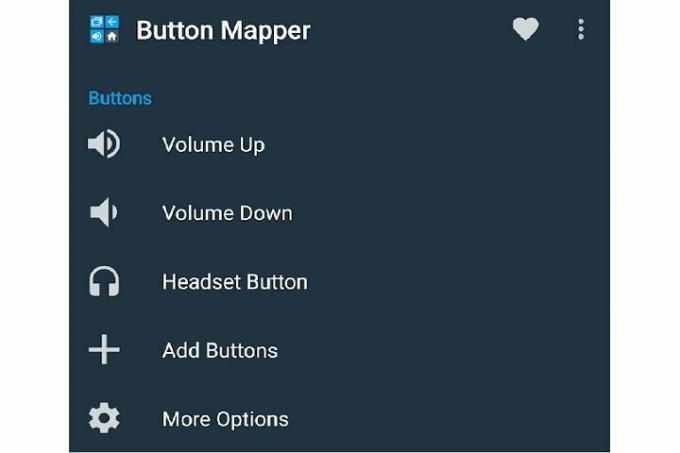
Trin 6: Gå til Indstillinger > Enhedspræferencer.
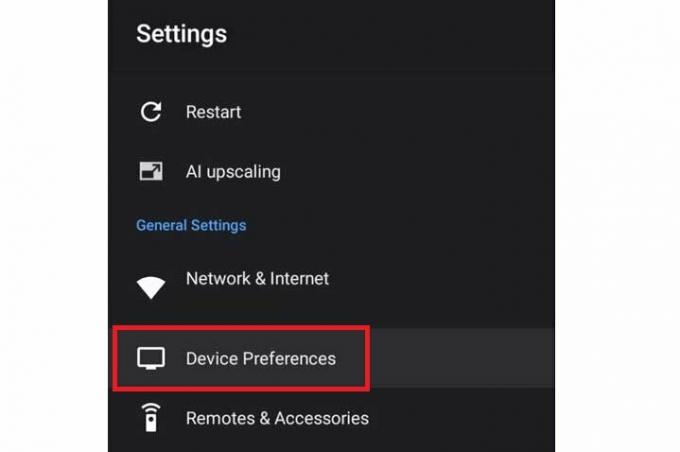
Trin 7: Åbn Tilgængelighed fanen.
Trin 8: Se efter Button Mapper mulighed og tænd den.
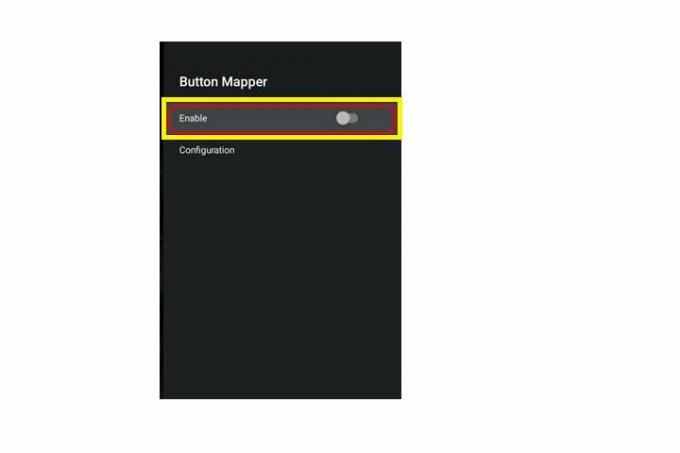
Trin 9: Brug nu Button Mapper-appen til at tildele forskellige funktioner til knapperne efter eget valg.

Tag et skærmbillede
Se noget interessant på skærmen, som du vil dele med dine venner? Du kan tage et skærmbillede på Nvidia Shield TV. Sådan gør du.
Trin 1: Gå til Indstillinger.
Trin 2: Gå til Fjernbetjening og tilbehør > Skjoldtilbehør > Knappen Tilpas indstillinger.
Trin 3: Vælg Tag et skærmbillede mulighed.
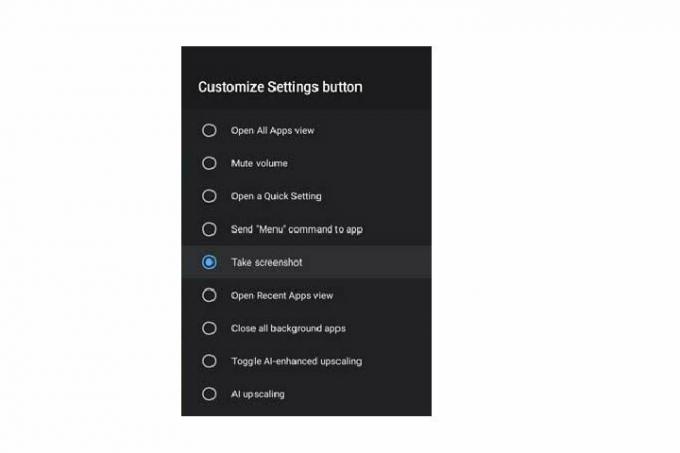
Trin 4: Når du nu trykker på knappen til hurtige indstillinger på fjernbetjeningen, vil tv'et tage et skærmbillede.

Forbedre videoen med AI-opskalering
Vil du nyde bedre video? Du kan bruge AI-opskalering på Nvidia Shield. Denne funktion bruger maskinlæring til kunstigt at forbedre videoopløsningen og give dig bedre billedkvalitet, selvom den originale video ikke er så skarp. Sådan aktiveres det.
Trin 1: Gå til Indstillinger.
Trin 2: Vælg AI-opskalering mulighed.
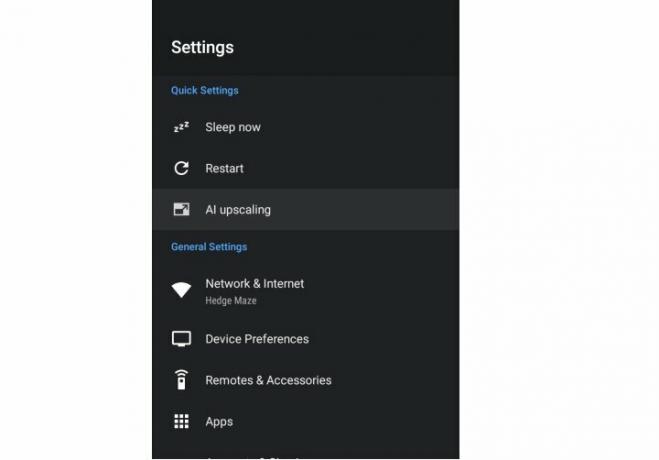
Trin 3: Vælg dine ønskede AI-opskaleringsmuligheder. Du kan vælge imellem AI-forbedret, Forbedret, og Grundlæggende tilstande. Du kan også indstille detaljeforbedringen til høj, medium eller lav.
Vælg en mulighed for at eksperimentere med, da du altid kan ændre tilstanden senere for at se, hvad der bedst matcher dine præferencer.
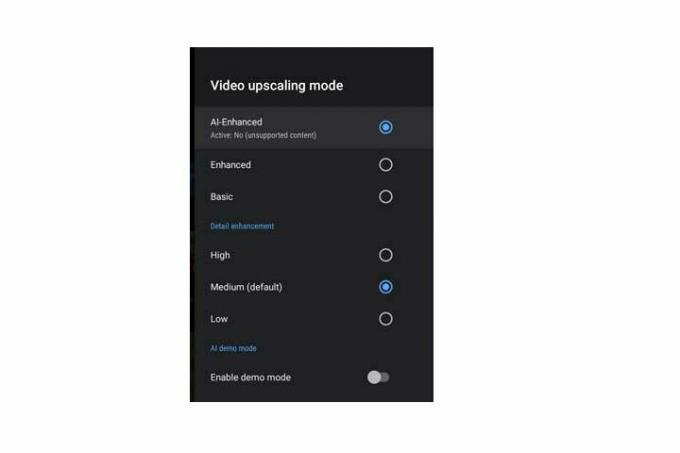
Stop de irriterende blæserlyde
Som de fleste enheder kommer Nvidia Shield med en indbygget køleventilator for at undgå overophedning. Men nogle gange kan disse køleventilatorer lave meget støj. Heldigvis kan du dæmpe dette, når det er nødvendigt.
Trin 1: Gå til Indstillinger.
Trin 2: Gå til Enhedspræferencer.
Trin 3: Vælg System mulighed. Vælg derefter Ventilatortilstand.
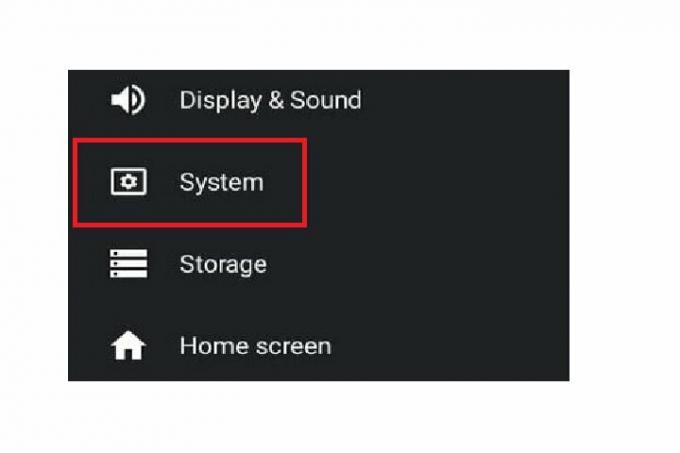
Trin 4: Nu kan du se to muligheder i Ventilatortilstand menu: Fedt nok og Rolige. Hvis du vælger Fedt nok, kan blæserstøjen være høj, men tv'et forbliver køligt. På den anden side, hvis du vælger Rolige, vil blæserstøjen blive reduceret, men dit tv-afkøling kan også gå ned.
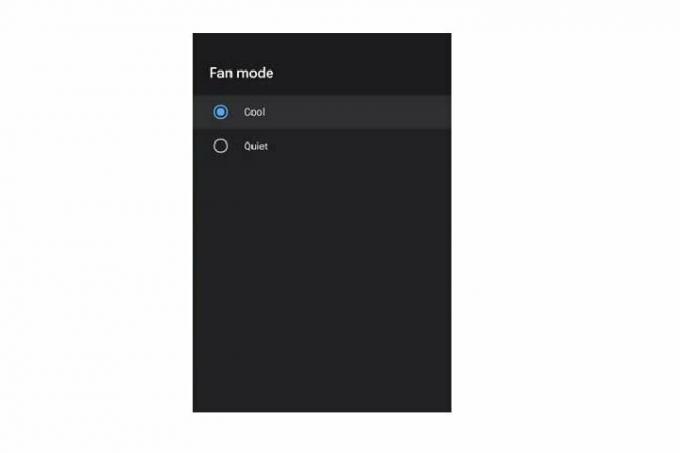

Skift mellem apps
Vidste du, at ligesom en smartphone, lader Nvidia Shield dig skifte mellem apps? Dette er ret nemt. Faktisk er dette et af de nemmeste tricks på denne liste.
Bare tryk to gange på hjem-knappen. Nu kan du få adgang til alle de seneste apps og vælge den, du ønsker.
Redaktørens anbefalinger
- Spar $30 på Nvidia Shield Android TV til Amazon Prime Day
- Nvidia slår GameStream på Shield ihjel og peger brugere på Steam
- 7 Android TV tips og tricks til at maksimere din TV-tid
- Google TV-tip og -tricks, du skal bruge nu
- Google Chromecast tips og tricks til at gøre dig til en mesterkaster
Opgrader din livsstilDigital Trends hjælper læserne med at holde styr på den hurtige teknologiske verden med alle de seneste nyheder, sjove produktanmeldelser, indsigtsfulde redaktionelle artikler og enestående smugkig.



