Amazons Fire TV-platform, tilgængelig på en række forskellige enheder og indbygget i nogle tv'er, giver dig adgang til alt dit Amazon-indhold og endda tage det med dig på farten. Det inkluderer seneste streaming hits på Prime Video, videospil og selvfølgelig Alexa-kommandoer for at spare dig tid.
Indhold
- Opret forskellige profiler til forskellige brugere
- Find ud af mere om, hvad du ser
- Sluk for navigationslydene
- Skift til dine Bluetooth-hovedtelefoner
- Slå autoplay fra
- Forbedre dit privatliv
- Vælg dit eget diasshow med pauseskærm
- Brug Fire TV-fjernbetjeningsappen
Men hvis du er ofte ved hjælp af Fire TV som din underholdnings-hub er der et par indstillingstricks, som du bør kende, såsom hvordan du øger dit privatliv eller hvordan du gør din visning lidt mere stille. Vi hjælper dig i gang med disse hurtige tips og tweaks for at få mest muligt ud af dit Amazon Fire TV mens du fikser nogle af de små ting, der måske har generet dig.
Anbefalede videoer
Let
30 minutter
Amazon Fire TV-enhed med registreret Amazon-konto
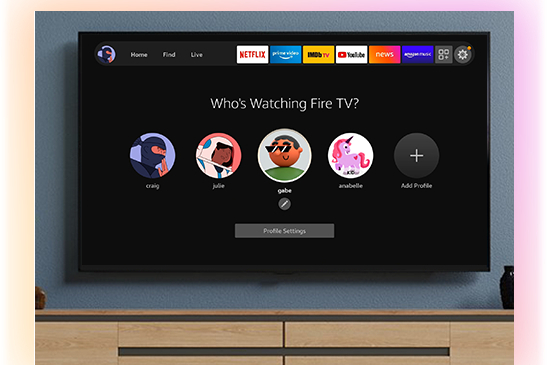
Opret forskellige profiler til forskellige brugere
Da Fire TV først ankom, kunne du registrere din Amazon-konto, men der var ikke en måde at oprette separate brugerprofiler, såsom en for hver person i familien eller bofæller i et hus eller lejlighed. En større opdatering har tilføjet denne funktion, så du kan oprette én primær profil og op til fem sekundære profiler til personalisering, såsom overvågningslister, visningshistorik og anbefalinger. Sådan opretter du profiler.
Trin 1: På opstartsskærmen på dit Fire TV skal du se på ikonerne i venstre side. Du bør se et ikon, der siger Profiler. Du kan også trykke på din Alexa knappen på fjernbetjeningen og sig "Profiler".
Trin 2: Vælg Tilføj profil.
Relaterede
- Sådan opsætter du en Amazon Fire TV Cube
- Nyt Amazon Fire TV Omni QLED viser kunst, fornemmer din tilstedeværelse
- Apple TV+ tips og tricks: 8 måder at forbedre din tv-tid på
Trin 3: Vælg, om dette er en voksenprofil eller en børneprofil (for børn under 12 år tilføjer børneprofilen ekstra begrænsninger og beskyttelser).
Trin 4: Vælg et navn og et ikon, og du er færdig.
Husk, at profiler ikke er tilgængelige for Fire TV (1. generation), Fire TV (2. generation) eller Fire TV Stick (1. generation).

Find ud af mere om, hvad du ser
Du har sikkert set, at når du pauser Prime Video, får du et overlay, der dukker op med information om skuespillerne på skærmen og mere. Men du kan også gå meget dybere. Når du ser noget, skal du trykke på Op på din Fire TV-fjernbetjening, og du får det fulde "X-Ray" dyk ind i den aktuelle scene, bag kulisserne, information om rollebesætningen og skuespillerne og mere, alt sammen drevet af det Amazon-ejede IMDb. Det er en nem måde at lære mere eller få nogle gode påmindelser, hvis du ikke kan følge med alle karaktererne på Drengene.
Sluk for navigationslydene
Fire TV bruger små navigationsklik, når du flytter mellem ikoner og foretager valg. Nogle gange kan dette blive meget irriterende, især hvis du gennemser mange forskellige titler. Heldigvis inkluderede Amazon en måde at lukke det af.
Trin 1: Vælg Indstillinger. Du kan finde ikonet, instruere Alexa om at gå dertil, eller (vores foretrukne mulighed), trykke på fjernbetjeningen og holde den nede Hjem knap at medbringe Indstillinger op med det samme.
Trin 2: Vælg Display & lyde.
Trin 3: Vælg Lyd.
Trin 4: Deaktiver navigationslydene.
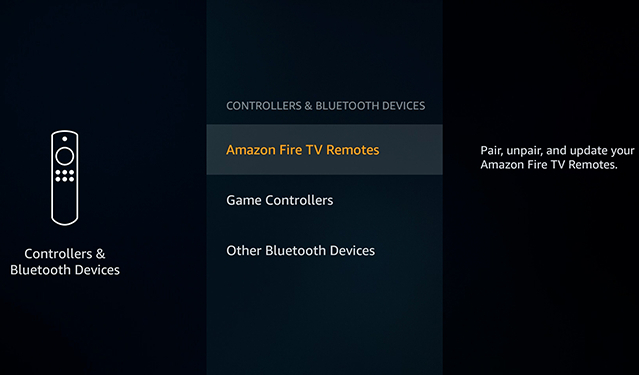
Skift til dine Bluetooth-hovedtelefoner
Nogle gange har du brug for at være stille, mens du ser programmer på Fire TV eller starter et spil op. Heldigvis understøtter Fire TV Bluetooth hovedtelefoner, og alle Fire TV-muligheder har Bluetooth-understøttelse, så du burde hurtigt kunne skifte til hovedtelefoner eller øretelefoner. Dette er også en måde, du kan tilslutte en controller trådløst til Amazon-spil!
Trin 1: Sørg for, at dine Bluetooth-hovedtelefoner er tændt og i parringstilstand.
Trin 2: Gå til Indstillinger på Fire TV.
Trin 3: Vælge Controllere og Bluetooth-enheder.
Trin 4: Vælg Andre Bluetooth-enheder.
Trin 5: Vent på, at Fire TV tager dine Bluetooth-hovedtelefoner op, og parrer dem.

Slå autoplay fra
Af en eller anden grund fortsætter autoplay med at hjemsøge tv-streaming-apps, sprænger dig med lyd og videoklip fra annonceret indhold eller det aktuelle show, du ser på. Heldigvis sidder du ikke fast med sjæle-sappende autoplay på Fire TV, da Amazon (i modsætning til nogle andre) giver dig en måde at slå det fra.
Trin 1: Gå til Indstillinger fra Fire TV-hjemmesiden eller via fjernbetjeningen.
Trin 2: Gå til Præferencer.
Trin 3: Vælg Udvalgt indhold. Her finder du muligheder for at deaktivere autoplay video, autoplay audio eller begge dele.
Trin 4: Du vil måske bruge lidt tid på Præferencer at tilpasse andre ting til din smag, når du er sluppet af med autoplay.

Forbedre dit privatliv
Privatliv er ofte et problem i disse dage, når man tumler med streamingtjenester og stemmeassistenter. Fire TV har begge dele, hvilket kan give nogle mennesker pause. Alexa har sine egne privatlivsindstillinger, du kan deaktivere, men der er andre trin, du kan tage på Fire TV for at gøre tingene mindre invasive.
Det Amazon Fire TV Stick 4K er en fantastisk, bærbar måde at få adgang til dine streamingtjenester.
Trin 1: Amazon har en side dedikeret til alle de enheder, der er registreret på din konto. Naviger til det her. Du kan vælge dit Fire TV eller Alexa-appen.
Trin 2: I den Handlinger fanen, kan du vælge Slet stemmeoptagelserog i nogle tilfælde, Slet placeringshistorik. For maksimalt privatliv vil du måske gøre begge dele. Du kan justere Alexa-indstillinger for automatisk at slette stemmekommandooptagelser efter et bestemt tidsrum.
Trin 3: Naviger nu til din Fire TV-startskærm, og vælg at gå til Indstillinger en gang til.
Trin 4: Vælg Præferencer > Privatindstillinger.
Trin 5: Vælge Interessebaserede annoncer og deaktiver dem. Nu vil dit Fire TV ikke give dig nogen målrettede annoncer … selvom du stadig får standardannoncerne.
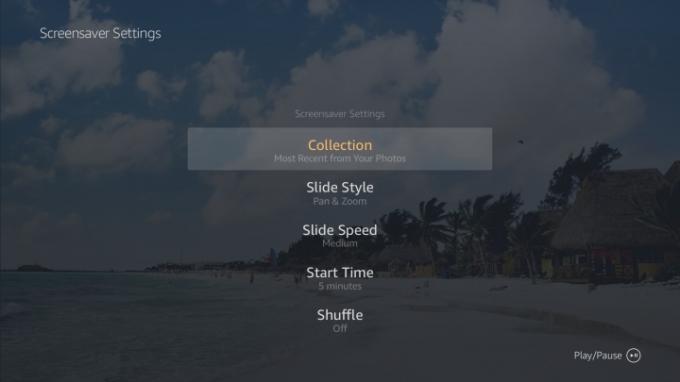
Vælg dit eget diasshow med pauseskærm
Fire TV har sin egen slideshow-tilstand, som den vil gå ind i, hvis den ikke bliver brugt i en vis periode, og viser forskellige naturscener for at hjælpe med at underholde din hund eller spare dit OLED TV fra indbrænding. Men hvis du ikke kan lide standarddiasshowet, kan du tilpasse det, hvis du bruger Prime Photos til at gemme dine billeder i Amazons skylager. Prime-medlemmer får gratis, ubegrænset billedlagring, så du nemt kan overføre dine billeder andre steder fra, før du går i gang.
Trin 1: Gå til Indstillinger.
Trin 2: Gå til Display & lyde.
Trin 3: Vælge Pauseskærm. Her kan du vælge fra fotosamlinger, du har gemt i Prime Photos, og vælge, hvor hurtigt diasshowet går.
Brug Fire TV-fjernbetjeningsappen
Ældre Fire TV-fjernbetjeninger har ikke stemmekommandomuligheder, eller du kan finde fjernbetjeningslayoutet klodset at bruge. Men der er et alternativ! Du kan downloade Amazon Fire TV-appen til din telefon eller tablet og bruge den og dens indbyggede stemmekommandoer i stedet for at stole på fjernbetjeningen (også meget praktisk, når du rejser med en Fire TV Stick). Du kan downloade det her til Android og her til iOS.
Redaktørens anbefalinger
- Bedste streamingenheder i 2023: Apple TV, Roku og mere
- 7 Android TV tips og tricks til at maksimere din TV-tid
- YouTube TV-tip og tricks: Sådan får du mest muligt ud af Googles live-tv-tjeneste
- Sådan får du Amazon Fire TV til at fungere på et fjernsyn på et hotelværelse
- Insignia F50 er det første Fire TV med en quantum dot display


