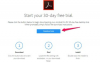Tryk på "Konvolutter" på fanen Forsendelser i Word til starte et nyt kuvertprojekt. Udfyld din returadresse, hvis du vil bruge en, men lad leveringsadressen være tom.
Tryk på "Valg", og indstil konvolutstørrelsen på fanen Konvolutindstillinger. Indstillingerne omfatter også skrifttypeindstillinger og margenindstillinger. Word vælger automatisk en retning for at fremføre konvolutter baseret på din printermodel, men hvis du har brug for at ændre fremføringen, skal du åbne fanen Udskrivningsindstillinger.
Klik på "Tilføj til dokument" for at oprette kuvertskabelonen. Hvis du har indtastet en ny returadresse, skal du vælge, om den skal indstilles som standard til senere brug.
Placer markøren i leveringsadressetekstboksen i den nederste halvdel af konvolutten. Du kan ikke se boksen, før du klikker på den, men et klik hvor som helst i boksen aktiverer den korrekt. Tryk på "Vælg modtagere" på fanen Mailings og vælg "Brug en eksisterende liste" for at indlæse din Excel-fil og start a Mailfusion. Hvis du har fulgt anvisningerne indtil videre, gør du det
ikke skal du til enhver tid klikke på knappen "Start brevfletning".Vælg hvilket regneark eller hvilken tabel i Excel-projektmappen, der indeholder dine adresser, hvis filen har flere muligheder. Vælg, om den øverste række indeholder overskrifter, såsom "Navn" og "Adresse", og tryk på "OK".
Klik på "Adresseblok" for at indstille, hvordan adresser vises på konvolutterne. Vælg formateringsindstillinger i venstre side af vinduet for at justere forhåndsvisningen. Hvis forhåndsvisningen mangler oplysninger fra din Excel-fil, skal du trykke på "Match Fields" for at tildele dele af hver adresse til specifikke kolonner i regnearket.
Word er dygtig til at fortolke adressedata i Excel, selvom du ikke deler dem op i "By", "Stat", "Postnummer" og andre kolonner. Mellem Words automatiske registrering og indstillingerne Match Fields behøver du normalt ikke redigere Excel-filen for at få den til at fungere i Word.
Tryk på "Forhåndsvisning af resultater" for at se en prøve af den første konvolut, og brug pilene eller "Find modtager"-knapperne i Forhåndsvisning af resultater sektion for at kontrollere andre konvolutter. Du behøver ikke se på hver post før udskrivning - bare sørg for, at det generelle format ser rigtigt ud. Klik på knappen "Udfør og flet" og vælg "Udskriv dokumenter" for at udskrive. Hvis du hellere vil gemme konvolutlayoutet, inkluderet adresser, skal du vælge "Rediger individuelle dokumenter".
Vælg "Alle" for at udskrive en konvolut for hver adresse, eller angiv en række poster i rækkefølgen af din Excel-liste. Vælg "Current Record" for at udskrive den ene konvolut på skærmen.
Hvis du ikke ønsker at bruge alle adresser i dine Excel-data, skal du trykke på "Rediger modtagerliste" efter indlæsning af Excel-filen. Fjern markeringen af individuelle adresser for at ekskludere dem, eller vælg "Filter" for at bruge adresser, der matcher en specifik funktion, såsom alle adresser med "NY" i kolonnen "Stat".
Du behøver ikke bruge nogen bestemt skabelon i Excel til Word for at importere adresser, men hvis du bygger en adresseliste fra bunden, skal du spare tid ved at starte fra en adresselisteskabelon. I Excel 2013 skal du klikke på "Filer", "Ny" og søge efter "adresse" for at finde flere muligheder.
Hvis du aldrig har udskrevet konvolutter før, skal du prøveudskrive en med kun din returadresse - ved hjælp af "Filer" og "Udskriv" - før du indlæser Excel-dataene. Hvis det kommer ud i den forkerte retning, skal du ændre fremføringsretningen i konvolutudskrivningsindstillingerne.