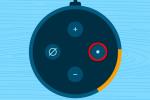Lenovo Smart Display har en imponerende række af evner (vi vælter om det i vores anmeldelse). Som en skærmet smarthøjttaler er den Google Assistant-konkurrenten til Amazon Echo Show. Lenovo Smart Displays funktioner inkluderer videoopkald og en berøringsskærm, men du vil konfigurere den korrekt for at få mest muligt ud af det.
Indhold
- Trin 1: Download og log ind på Google Home-appen (hvis nødvendigt)
- Trin 2: Tænd for Smart Display
- Trin 3: Par Display og Home-appen
- Trin 4: Besvar Googles mange spørgsmål
- Trin 5: Tilpas og tilføj tjenester
- Trin 6: Test Google Assistant
- Trin 7: Juster indstillinger om nødvendigt
Fra tilslutning af din enhed til Google Home app til at tilføje nye tjenester, har vi al den information, du behøver for at få din Lenovo Smart Display sat op og klar til brug med det samme.
Anbefalede videoer
Trin 1: Download og log ind på Google Home-appen (hvis nødvendigt)

Smartskærmen er designet til at fungere med Google Home-appen. Hvis du allerede har
Trin 2: Tænd for Smart Display

Med din Google Home klar til brug, pak din Lenovo ud, tilslut den og tænd den. Åbningsskærmen vil instruere dig tilbage til
Trin 3: Par Display og Home-appen
Du skulle nu se en ny notifikation, der siger 1 enhed fundet og en opfordring til Set op. Vælg prompten for at begynde. Du skal muligvis vente et par minutter, før meddelelsen vises.
Din Google Home-app viser nu en kort kode med beskeden Se koden? mens din Smart Display vil gå til en opsætningsskærm og vise sin egen firecifrede kode. Tjek koderne på begge dine enheder for at sikre dig, at de stemmer overens. Dette hjælper med at forhindre, at Home ved et uheld parrer med den forkerte enhed eller en nabos smartskærm. Nederst til højre i
Trin 4: Besvar Googles mange spørgsmål
Nu vil Google Home stille dig en række spørgsmål om Lenovo-skærmen, så du kan oprette grundlæggende indstillinger for enheden. Disse trin er enkle nok, men meget vigtige for at konfigurere den smarte skærm, så vi vil gennemgå dem én ad gangen.
- Vælg om du vil eller ej Del automatisk enhedsstatistik og nedbrudsrapporter med Google. Træf dit valg baseret på privatlivsbeslutninger - dette vil ikke have nogen mærkbar effekt på ydeevnen.

- Vælg hvilken type rum smartskærmen skal være i. Google Home får dig til at vælge mellem muligheder såsom soveværelse, spisestue, familieværelse og så videre. Dette hjælper med at identificere skærmen nemmere, hvis du ender med at tilføje andre enheder til Home-appen, så det er vigtigt at være præcis.
- Vælg et unikt navn til din smartskærm. Navngiv det noget indlysende, så det er tydeligt præcist, hvad navnet henviser til. Dette navn vil blive brugt til intern Home-app-administration.

- Tilslut dit Wi-Fi-netværk. Det er klart, at din Smart Display skal hoppe online, så appen får dig til at vælge dit Wi-Fi-netværk og om nødvendigt indtaste din adgangskode.
- Læs fortrolighedsbetingelserne. Google vil præsentere dig for information om, hvordan det (og Googles partnere) vil behandle dine data og data fra personer, du kommunikerer med ved hjælp af Smart Display. Læs den, og vælg så Næste.
Trin 5: Tilpas og tilføj tjenester

Nu vil Google tage dig igennem endnu en liste med spørgsmål og formularer. Disse er mere rettet mod hvordan Google Assistant udfører, og hvilke opgaver Lenovo kan udføre. Denne del er lidt mere involveret, så vi vil lede dig gennem detaljerne.
- Vælg, om du vil bruge Voice Match eller ej. Voice Match er en tjeneste, der lærer Assistant at genkende individuelle stemmer. Det er mest nyttigt, hvis du har flere personer i huset, der skal bruge smartskærmen, så assistenten kan se forskel på dem. Hvis det kun er dig, der bruger skærmen, behøver du ikke rigtig bekymre dig om det. Hvis du vælger Jeg er enig, vil du have en yderligere mulighed for at vise personlige resultater (kalendere, anbefalinger, kontakter osv.), når Google Assistant genkender en bestemt stemme. Dette er generelt en nyttig funktion, men du behøver ikke at aktivere den.
- Vælg mellem et par stemmer. Du kan afspille samples af hver stemme for at hjælpe dig med at beslutte, hvilken du skal vælge. Hit Næste når du er færdig.
- Udfyld din adresse. Din skærm er særlig praktisk til at finde trafik- og vejrinformation, men først skal Google Assistant vide, hvor du bor.
- Den smarte skærm er en fantastisk måde at afslappet følge med i videoer eller film. Du skal dog først linke de rigtige konti. Google vil bede dig om det Tilføj dine videotjenester med muligheder som HBO, Starz og så videre. Du skal bruge kontologin og adgangskoder til disse tjenester, så hav dem klar, hvis du vil streame video.
- Indtast dit telefonnummer og bekræft. Dette vil knytte dit telefonnummer til smartskærmen til videoopkald. Google sender din telefon en bekræftelseskode for at fuldføre opsætningsprocessen, så hav din telefon ved hånden, hvis du er på en anden enhed. Du behøver ikke at gøre dette trin, hvis du foretrækker at springe det over.
- Udvælg noget kunst. Når smartskærmen er i enmbient tilstand, kan den vise nogle tilfældige smukke billeder. Du kan gøre disse billeder mindre tilfældige ved at vælge typer af fotos/kunst fra kunstgalleriet, som du bliver bedt om, eller vælge fra din egen samling.
- Tilføj kreditkortoplysninger. Det kan du gøre, hvis du vil købe via smartdisplayet og stemmekommandoer.

- Link musiktjenester. Du kan linke dine Spotify-, Google Play-, Pandora- og andre musikkonti på dette tidspunkt. Dette er nyttigt, hvis du lytter til meget musik på disse tjenester og vil have din smartskærm til at afspille dem efter behov.
Trin 6: Test Google Assistant

Du burde være færdig nu. Når du er færdig, skal din smartskærm skifte til en introscene og derefter en generel infoskærm. Test Google Assistant ved at sige "Hey, Google" eller "Ok, Google" og stille et spørgsmål eller afspille en film eller sang, bare for at sikre, at alt fungerer efter hensigten. Du vil måske også tjekke nogle af de andre måder, hvorpå du kan tilpasse Google Assistant.
Trin 7: Juster indstillinger om nødvendigt

Nu hvor din skærm er tændt, bør du afslutte med at justere indstillingerne, så den opfører sig, som du vil have den. Berøringsskærmen burde være bekendt, hvis du har brugt berøringsskærme før, men husk, at du kan stryge fra venstre kant til højre for at vende tilbage til din forrige skærm, hvilket er særligt praktisk, når du laver ændringer.
Hvis du stryger opad fra bunden af skærmen, får du adgang til en hurtig indstillingsmenu, der er værd at se, så snart du er klar til at begynde at bruge skærmen. Solikonet giver dig mulighed for at justere skærmens lysstyrke, og højttaleren vil justere lydstyrken. Indstil dem begge til et niveau, som du finder passende. Bemærk også cirkel-og-linje-ikonet: Dette giver dig mulighed for at aktivere eller deaktivere forstyr ikke-funktionen, praktisk til at dæmpe skærmen, når du sover, osv. Du kan også vælge tandhjulsikonet for at udvide indstillingsmenuen.
Er der gået noget galt med din skærm? Du kan til enhver tid nulstille fabriksindstillingerne ved at holde knapperne for lydstyrke op og lydstyrke ned på samme tid i flere sekunder. Dette betyder dog, at du bliver nødt til at gennemgå opsætningsprocessen igen.
Har du et Lenovo Smart Clock?

Lenovo har også et smart ur, der minder meget om dets smarte skærm. Faktisk kan du bruge dette sæt instruktioner til også at indstille det smarte ur. Den største forskel er, at det smarte ur er en smule mere begrænset i, hvad det kan, så opsætningen er en smule hurtigere. Du kan ikke se videoer eller foretage opkald ved hjælp af smarturet, men du har adgang til de andre Google Assistant-tjenester.
Redaktørens anbefalinger
- Bedste smarte terrasselys under $100
- Er en luftkvalitetsmonitor værd at tilføje til dit hjem?
- Kan et smart sprinklersystem hjælpe dig med at bruge mindre vand?
- De bedste smarte hjemmeenheder i 2023
- Sådan tilkobler du dit SimpliSafe-system om natten
Opgrader din livsstilDigital Trends hjælper læserne med at holde styr på den hurtige teknologiske verden med alle de seneste nyheder, sjove produktanmeldelser, indsigtsfulde redaktionelle artikler og enestående smugkig.