AirPods Pro 2 er den seneste tilføjelse til Apples imponerende udvalg af ægte trådløse øretelefoner og hovedtelefoner. Og med forbedrede forstærkere og drivere for bedre lyd, forbedrede aktive støjreducerende funktioner og Ud over nogle knopbaserede lydstyrkekontroller er AirPods Pro 2 Apples bedste knopper til dato - som bevis på at, læs vores fulde anmeldelse.
Indhold
- Sådan tilpasser du langtrykskommandoer
- Sådan justeres pressehastighed/tryk og hold-varighed
- Sådan justerer du lydstyrken på din AirPods Pro
- Sådan justeres lydstyrkekontrollens hastighed
- Sådan tilpasser du yderligere AirPods Pro-lydindstillinger
I årevis er AirPods blevet styret ved at trykke eller trykke længe på ydersiden af hver knop (for modeller som f.eks. AirPods 2), eller ved at trykke eller trykke på AirPod-stængerne (til første- og anden generation af AirPods Pro). Men vidste du, at du faktisk kan tilpasse den måde, disse haner og presser fungerer på?
Anbefalede videoer
Let
5 minutter
Apple AirPods Pro 2 (eller den originale AirPods Pro)
En iPhone (kører iOS 16 for de bedste resultater)
Hvis du ejer et sæt af AirPods Pro 2, har vi sammensat denne guide for at lære dig, hvordan du tilpasser de forskellige berøringsknapper på din AirPods Pro. Mange af disse tilpasninger gælder også for den originale AirPods Pro, så læs videre, hvis det er dig i stedet.

Sådan tilpasser du langtrykskommandoer
Ud af æsken er begge dine AirPods konfigureret til de samme langtrykskommandoer: støjreducerende kontroller. Som standard vil et tryk på og holde stilken nede i et øjeblik eller to for at skifte hver AirPod mellem aktiv støjreduktion (ANC), gennemsigtighedstilstand og slukket (ingen støjreduktion overhovedet).
Men hvad nu hvis du vil have en af AirPods til at gøre noget andet med et langt tryk? Nå, der er et alternativ, og dets navn er Siri. Her er, hvordan du kortlægger stemmeassistenten til et langt tryk, samt hvordan du justerer dine støjreducerende kontroller yderligere.
Trin 1: Hvis din iPhone kører iOS 16, er det en meget nem proces at komme ind på dit AirPods Pro 2-dashboard. Til at begynde med skal du bare have dine AirPods på eller have dem placeret i MagSafe-opladningsetuiet med etuiet åbent.
Dette sikrer, at dine AirPods faktisk er forbundet til din iPhone.
Trin 2: Grib din iPhone og åbn Indstillinger app. Vælg derefter AirPods Pro-dashboard-fanen.
Fanen vil være placeret lige under dine Apple ID-oplysninger øverst på skærmen. Hvis dine AirPods ikke dukker op, kan de blive afbrudt fra din iPhone.
Du kan også få adgang til dit AirPods Pro-dashboard ved at åbne Indstillinger, trykke Bluetooth, og tryk på Mere info ikon (et blåt emblem med bogstavet "i" i midten).
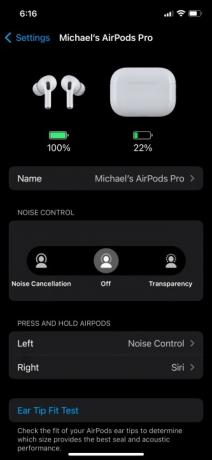
Relaterede
- Et nyt USB-C-cover kan være i AirPods Pros fremtid
- AirPods Pro er lige gået ned til deres billigste pris nogensinde
- Sådan nulstiller du Apple AirPods og AirPods Pro
Trin 3: På AirPods Pro-dashboardet skulle du se en kategori kaldet Tryk og hold AirPods nede. Som standard vil både venstre og højre AirPod være indstillet til Støjkontrol.
For at ændre en eller begge af disse budkommandoer skal du trykke på enten venstre eller højre AirPod-fane. For dette eksempel, lad os begynde med den venstre AirPod.
Trin 4: Øverst på næste side vil du være i stand til at vælge, om du vil have venstre AirPods lange tryk for at aktivere dine støjkontrolindstillinger eller aktivere Siri.
Som standard bør der også være en støjkontrolmenu under indstillingerne for støjkontrol/Siri. Hvis du ændrer venstre AirPods lange tryk til Siri, forsvinder den undermenu.
Trin 5: Når du har foretaget dine ændringer, kan du enten trykke på Tilbage knappen for at vende tilbage til AirPods Pro-dashboardet, eller du kan lukke hele Indstillinger app ved at stryge op fra nederste venstre hjørne af skærmen og derefter stryge Indstillinger app op og væk.
Men vent! Vi har endnu et tip til dig med et langt tryk.
Trin 6: Vidste du, at du kan tilpasse de forskellige støjreduktionsindstillinger, som dine AirPods gennemgår? For at gøre det, lad os først vælge den rigtige AirPod fra dashboardet.
Trin 7: På den næste skærm skal du sørge for, at den rigtige AirPod er indstillet til Støjkontrol.
Du bør derefter se en Noise Control-undermenu under Noise Control/Siri. Som standard skal dine AirPods have Støjreduktion og Gennemsigtighed kontrolleret, med Af som en tredje umarkeret mulighed.
Du kan tilpasse præcis, hvilke støjkontroltilstande dit højre lange tryk vil cykle mellem ved at markere/fjerne markeringen af en af disse tre muligheder. Du skal have mindst to tilstande afkrydset, men du kan også aktivere alle tre.
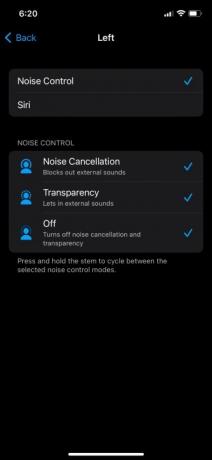
Trin 8: Når du har tilpasset dine støjkontrolindstillinger, skal du gå videre og lukke Indstillinger app, og hvis du ikke allerede har dem på, skal du stikke dine AirPods ind i dine ører og give hver stilk et langt tryk for at sikre, at dine tilpasninger gik korrekt igennem.
Sådan justeres pressehastighed/tryk og hold-varighed
Den vigtigste måde, du vil kontrollere din AirPods Pro 2 (og første generation af AirPods Pro) er med enkelt-, dobbelt- og tredobbelt tryk på knopperne for at gøre ting som afspil/pause musik, accepter og afslut telefonopkald og spring frem og tilbage, når du lytter til melodier. Og som vi har nævnt, kan du også bruge langtrykskommandoer til at skifte mellem Noise Control-tilstande og/eller Siri.
Ud af boksen vil både trykhastighed og tryk og hold-varighed blive indstillet til Standard, men du kan nemt justere hastigheden og varigheden af både dine almindelige stilkhaner og lange tryk.
Trin 1: Gå ind i AirPods Pro-dashboardet, rul derefter ned og vælg Tilgængelighed.
Trin 2: Under Tryk på Speed undermenuen, vil du være i stand til at ændre Standard indstilling til enten Langsommere eller Langsomst. Hvis du finder ud af, at du gerne vil have lidt mere tid til at trykke på dine stilke, kan du vælge en af disse indstillinger, komme ind i dine AirPods og prøve den nye hastighed.

Trin 3: Vælg enten for at justere varigheden af det lange tryk Kortere eller Korteste fra Tryk og hold undermenu (placeret lige under Tryk på Speed panel).
Sådan justerer du lydstyrken på din AirPods Pro
Når du enkelt-, dobbelt- eller tredobbelt banker på dine stilke eller starter et langt tryk for støjreduktion eller Siri, dine AirPods vil udsende en række forskellige klik (til tryk) og klokkespil (ved lange tryk) for at fortælle dig, at AirPods udfører dine forskellige kommandoer med succes.
Og ligesom alle AirPods Pro-indstillinger, der kan tilpasses, kan du justere, hvor bløde eller høje disse lyde er.
Trin 1: I AirPods Pro-dashboardet skal du rulle ned og vælge Tilgængelighed. Rul derefter helt ned til bunden af siden, indtil du ser en Tonevolumen indstilling.
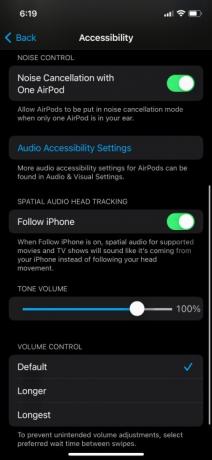
Trin 2: Brug lydstyrkebjælken til at trække justeringen til venstre eller højre for enten at sænke eller hæve lydstyrken for dine AirPods' toner. Når du har justeret så meget, som du vil, skal du gå videre og give AirPods et tryk eller et langt tryk for at se, om du kan lide det nye lydstyrkeniveau.
Sådan justeres lydstyrkekontrollens hastighed
Mens de fleste af disse tilpasninger faktisk gælder for begge AirPods Pro-generationer, er denne næste kun tilgængelig til AirPods Pro 2, da den originale model ikke har en måde at hæve/sænke lydstyrken fra knopperne dem selv.
For at undgå utilsigtede lydstyrkejusteringer med AirPods Pro 2 kan du tilpasse, hvor længe du skal vente mellem lydstyrkestryg.
Trin 1: Åbn AirPods Pro-dashboardet, og vælg derefter Tilgængelighed.
Trin 2: Rul helt ned til bunden af siden for at finde Lydstyrkekontrol panel. Du vil kunne vælge imellem Standard, Længere, og Længst.
Som med alle de andre tilpasninger, vi har dækket, skal du gå videre og vælge en af disse indstillinger og teste den.

Sådan tilpasser du yderligere AirPods Pro-lydindstillinger
Uden for tryk, langt tryk og lydstyrkejusteringer kan du også tilpasse nogle ekstra AirPods Pro-lydindstillinger, bl.a. Baggrundslyde, Telefonstøjreduktion, Hovedtelefonmeddelelser, og mere.
For at gøre det skal du åbne AirPods Pro-dashboardet, vælge Tilgængelighed, rul derefter ned og vælg Indstillinger for lydtilgængelighed. Du vil derefter blive ført til Audio/Visuel-siden, hvor du vil være i stand til at foretage yderligere justeringer til din AirPods Pro-lytteoplevelse.
For flere sjove og nyttige ting, du kan gøre, tjek vores indlæg om AirPods Pro 2 tips og tricks, du bør kende.
Redaktørens anbefalinger
- AirPods vs AirPods Pro: Hvilken Prime Day-aftale skal du købe?
- Apple AirPods Max er $100 i rabat på Amazons weekend flash-udsalg
- Disse AirPods Pro-formede trådløse øretelefoner koster under $25
- Skal du købe AirPods nu eller vente til Amazon Prime Day 2023?
- Almindelige AirPods-problemer og hvordan man løser dem


