Det behøver du ikke fjerne hele Microsoft Office 2013-softwarepakken for at fjerne Microsoft Outlook. Ved at bruge indstillingen Skift i afsnittet Afinstaller eller skift et program i kontrolpanelet, kan du vælge de Office-funktioner, du vil beholde på din pc.
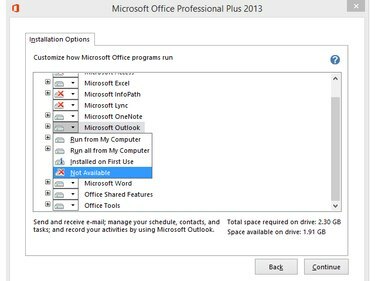
Spar diskplads ved at fjerne Outlook, hvis du ikke har brug for det.
Billedkredit: Billede udlånt af Microsoft
Trin 1
Trykke Windows-X eller højreklik på Windows logo i skrivebordstilstand i Windows 8.1 for at få vist Power User menu og vælg Kontrolpanel for at åbne værktøjet.
Dagens video
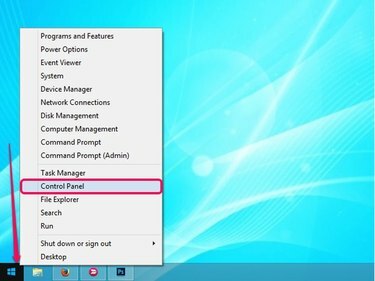
Power User-menuen indeholder mange nyttige links.
Billedkredit: Billede udlånt af Microsoft
Trin 2
Klik på Afinstaller et program link i sektionen Programmer i kontrolpanelet for at se alle programmer, der er installeret på din computer.

Kontrolpanel
Billedkredit: Billede udlånt af Microsoft
Trin 3
Vælg Microsoft Office 2013 program fra listen, og klik derefter på Lave om knappen for at vise vinduet Skift din installation af Microsoft Office.
Tip
For at afinstallere hele Microsoft Office-pakken skal du klikke på Afinstaller knappen i stedet for Lave om knap.
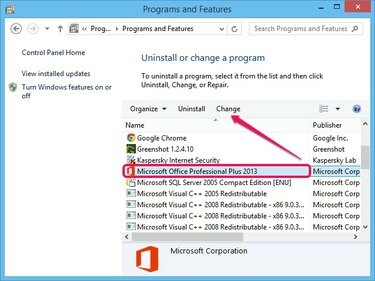
Udgaven af Office 2013 er irrelevant.
Billedkredit: Billede udlånt af Microsoft
Trin 4
Sørg for Tilføj eller fjern funktioner indstillingen er valgt, og klik på Blive ved knappen for at se en liste over alle Office-komponenter. Du kan eventuelt vælge at reparation eller fjern Office.
Tip
Hvis du vælger Reparation, Microsoft reparerer din kopi af Office 2013. Vælg denne mulighed, hvis dine Office-programmer ikke fungerer, og du modtager fejl.
Vælg Fjerne hvis du vil afinstallere hele Office-pakken fra din computer. Denne indstilling ligner indstillingen Afinstaller i kontrolpanelet.
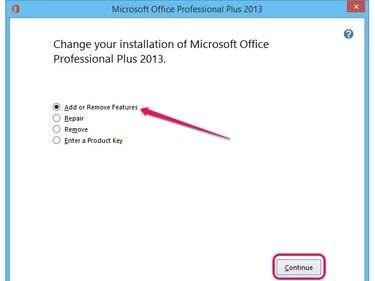
Vælg indstillingen Indtast en produktnøgle for at aktivere Office.
Billedkredit: Billede udlånt af Microsoft
Trin 5
Klik på diskikon ud for Microsoft Outlook, og vælg Ikke tilgængelig fra menuen for at fjerne komponenten fra Office 2013-pakken.
Tip
For at geninstallere Outlook skal du vælge Kør fra min computer mulighed fra menuen. For at installere alle underkomponenter og funktioner i Outlook på din computer skal du vælge Kør alt fra min computer mulighed.
Vælg Installeret ved første brug mulighed for at fjerne Outlook fra Office 2013, men installere det automatisk på computeren, når du forsøger at bruge det første gang. Forskellige komponenter forbliver på din computer, og du skal muligvis bruge Office-cd'en for at installere programmet.
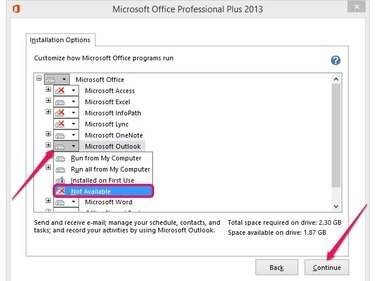
Klik på Tilbage for at afbryde processen.
Billedkredit: Billede udlånt af Microsoft
Trin 6
Klik Blive ved for at begynde at konfigurere Microsoft Office 2013 og fjerne Outlook. Processen tager normalt mindre end to minutter. Selvom du kan geninstallere Outlook på et senere tidspunkt, kan du miste dine e-mailkonti og tilpasninger.
Tip
Luk alle Office-programmer for at sikre, at ændringerne træder i kraft. Du behøver ikke at genstarte din computer, efter du har afinstalleret Outlook.
For at slette de resterende Outlook-filer -- inklusive offline-filmappen, som indeholder e-mails, kalendere, opgaver og andre elementer -- slet Outlook mapper fra C:\Users\DitBrugernavn\AppData\Local\Microsoft og C:\Users\DitBrugernavn\AppData\Roaming\Microsoft mapper.



