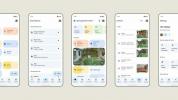Uanset om du er interesseret i at lave en sjov vejledning, som folk kan prøve derhjemme, kan du livestreame din favorit spil, eller endda dele dine bedste vittigheder med et live publikum, er der meget at elske ved at skabe indhold på Youtube.
Indhold
- Få din YouTube-streamnøgle
- Link OBS til YouTube
- Begynd at streame
- Stream problemer
Når du ønsker at interagere direkte med dit publikum i realtid, kan du altid oprette en livestream, og den Open Broadcaster Software (OBS) værktøj er normalt den bedste måde at få det til at ske.
Anbefalede videoer
Få din YouTube-streamnøgle
Trin 1: Opret en YouTube-konto, hvis du ikke allerede har gjort det.
Trin 2: Du kan ikke deltage i YouTube livestreaming, før du bekræfter kontoen med et tilknyttet mobilnummer. Gå til bekræftelsesside, log ind på din konto og følg instruktionerne på skærmen.

Trin 3: Når den er bekræftet, er det tid til at gå til YouTube Studio. Vælg Kamera ikonet øverst til højre på YouTube-hovedsiden, og vælg derefter Gå live.

Trin 4:
Vælg nu Planlæg stream, og tjek for at sikre, at alle indstillingerne er korrekte, og at videoen er korrekt benævnt og beskrevet (dette er fantastisk til video SEO og vigtigt, hvis du vil have maksimal synlighed). Videoen skal altid indstilles til Offentlig.Trin 5: Vælg, når du er klar Opret stream.

Trin 6: Når din stream er oprettet, vil et kontrolpanel give et forhåndsvisningsvindue og faner til streamindstillinger, analyser og stream-sundhed.
Det Streamindstillinger fanen er åben som standard. Kig direkte under etiketten for at finde den streamnøgle, du skal bruge til OBS. Klik Kopi for at sende den lange række af tegn til udklipsholderen. Du kan også klikke på Vis strømnøgle øjeæbleknappen for at eksponere strengen i 10 sekunder og indtaste dem manuelt i OBS.
Uanset hvad du gør, så hold dette nummer hemmeligt. Du ønsker ikke, at andre skal have det, da de kunne streame på din konto uden din tilladelse.
Link OBS til YouTube
Trin 1:Download OBS fra den officielle hjemmeside og installer det som ethvert andet program. Kør det som administrator, og gå ind i Indstillinger panel ved hjælp af den relevante knap placeret i nederste højre hjørne.

Trin 2: På den følgende pop op-skærm skal du bruge Video og Produktion faner for at vælge dine valgte billedhastigheder, opløsning og bithastighed - de styrer din lydkvalitet. For at se de ideelle indstillinger for YouTube, tjek ud Googles relevante supportside.
Trin 3: Gå til Strøm fanen ved hjælp af menuen til venstre og vælg YouTube -RTMPS fra Service Drop down menu.
Trin 4: I Stream nøgle feltet, skriv eller indsæt din YouTube-streamnøgle. Det forbinder OBS med YouTube, så softwaren streames direkte til din kanal.
Trin 5: Klik Lyd i menuen til venstre. Hver lydenhed på den side repræsenterer én potentiel lydkilde i din livestream. Hvis du ønsker, at seerne skal høre lyd i spillet eller på skrivebordet, skal du indstille en af Desktop Audio indstillinger til dit systems lydudgang. Hvis du vil have, at dine seere skal høre dig, skal du vælge din mikrofon i rullemenuen ved siden af Mikrofon/Auxiliary Audio.

Trin 6: Afslut indstillingspanelet ved at klikke ansøge > Okay.
Trin 7: I hovedvinduet skal du klikke på Plus ikonet under Kilder på vej mod bunden. Hvis du vil streame spiloptagelser, skal du klikke Game Capture angivet i pop-up-menuen.

Du har et par forskellige muligheder for at optage dine optagelser. Du kan fange enhver fuldskærmsapplikation, et specifikt vindue eller et forgrundsvindue. Du kan også tillade gennemsigtighed, fange tredjepartsoverlejringer og mere. Klik Okay at færdiggøre.
Vil du tilføje dit hovedbillede ved hjælp af et eksternt kamera? Klik på Plus ikon under Kilder igen, men denne gang skal du vælge Videooptagelsesenhed. Vælg dit kamera fra listen over muligheder under Enhed drop-down og beslut dig for dens kvalitet og FPS. Når du er færdig, klik Okay.
Begynd at streame
Med alle ovenstående indstillinger på plads og din YouTube-kanal konfigureret til at acceptere din stream, er der kun én ting at gøre: Start livestreaming! Hvis du vil starte med det samme, skal du klikke på Start streaming knappen placeret i nederste højre hjørne.

Nu er det tid til at begynde at streame. For at begynde skal du klikke på Gå live knappen i øverste venstre hjørne af dit YouTube-dashboard. Når OBS'en etablerer forbindelsen til YouTube, vil udsendelsen være synlig i preview-ruden. Husk, at der er en forsinkelse på 20 sekunder mellem din livestream og den offentlige side, hvor dine seere ser.
Når du siger farvel til dine seere, skal du afslutte din udsendelse. Du kan gøre dette ved at vælge Stop streaming i OBS. Klik derefter Afslut stream på dit YouTube-dashboard.
Stream problemer
Du kan støde på problemer med din YouTube-livestream på grund af problemer med pc- eller internetydelse. OBS giver dig mulighed for at åbne en log for at finde en løsning på dine problemer. Du kan finde denne log ved at klikke Hjælp, og derefter vælge Logfiler fra rullemenuen. Vælg derefter enten fra den følgende menu Upload aktuel logfil eller Upload sidste logfil. Du vil se et nyt vindue, der giver dig en URL til den uploadede logfil. Sørg for at kopiere URL'en til dit udklipsholder, før du klikker Okay at færdiggøre.

Din logfil bliver en ressource, der anvendes af OBS Log Analyzer for at udføre diagnosticering af eventuelle problemer, du måtte opleve med din stream, som skal løses. Åbn analysatoren og indsæt URL'en i tekstfeltet. Du kan klikke på Log Analyzer's Analysere knappen for at få en detaljeret analyse af din streamingaktivitet sammen med forslag til, hvordan du løser ydeevneproblemer. For eksempel kan din stream være af lav kvalitet på grund af dit spils FPS. Alternativt kan din pc-opløsning være sat for højt, hvilket ville overbelaste GPU'en.
Her er en liste over værktøjer og tjenester, der hjælper dig med at bevare skarpe billeder på din stream:
- Generelle problemer med ydeevne og kodning
- Problemer med GPU-overbelastning
- Problemer med streaming af buffer
- Tabte rammer og generelle forbindelsesproblemer
Redaktørens anbefalinger
- Hvor meget RAM har du brug for?
- Sådan konverterer du dine VHS-bånd til DVD, Blu-ray eller digital
- De mest almindelige Chromebook-problemer, og hvordan du løser dem
- YouTube bringer klem til zoom og ændringer i videonavigation til alle
- 10 længste videoer på YouTube
Opgrader din livsstilDigital Trends hjælper læserne med at holde styr på den hurtige teknologiske verden med alle de seneste nyheder, sjove produktanmeldelser, indsigtsfulde redaktionelle artikler og enestående smugkig.