
Ping dit netværk fra en iPhone
Sådan pinger du dit netværk fra en iPhone. Pinging er et vigtigt værktøj, som it-professionelle bruger til at teste tilstedeværelsen af andre enheder på et netværk. En ICMP-pakke med information sendes på tværs af netværket til en specifik IP-adresse eller måske et helt undernet af IP-adresser - og derefter reagerer enheden på at give sig selv til kende på netværket. Normalt skal en it-person eller netværksadministrator have en computer for at gøre dette, men nu hvor alderen er kommet, hvor mobiltelefoner er ganske enkelt små computere og er fuldt ud i stand til at få adgang til netværk - disse typer netværkstest kan nu udføres direkte fra telefoner.
Trin 1
Sørg for, at din iPhone er forbundet til det netværk, du vil scanne via WiFi.
Dagens video
Trin 2
Gå til App Store på din iPhone og download applikationen "Network Ping Lite". Det er en gratis app, når dette skrives.
Trin 3
Åbn applikationen, og du vil se fire valgmuligheder: Ping, Ping Subnet Traceroute og Telnet. I denne artikel vil vi fokusere på funktionerne relateret til ping.
Trin 4
Vælg "Ping" for at pinge en bestemt enhed.
Trin 5
Indtast DNS-navnet (google.com) eller IP-adressen på den specifikke enhed, du gerne vil pinge og trykke "Start." Din iPhone sender nu fire ICMP-pakker og fortæller dig resultatet i "Output" afsnit. * Bemærk: Du kan lave et kontinuerligt ping ved at dreje på "Ping Forever"-kontakten i bunden.
Trin 6
Vælg "Ping-undernet"-ikonet for at pinge et helt undernet.
Trin 7
Som standard bør appen opfange det undernet, som din iPhone allerede er på. Du kan ændre det for at kontrollere et andet undernet eller række af IP-adresser. (Bemærk: Den kan kun kontrollere klasse C-netværksundernet.) Du kan justere "Ping Delay", som er den tid, appen venter på et svar fra enheden, før den erklærer, at den mislykkedes.
Trin 8
Tryk på "Start", og scanningen begynder. Du vil se en tabel over alle mulige Klasse C IP-adresser for det undernet, og appen vil ændre farven på hver, mens den scanner for at fortælle dig, hvilke der svarede. Sort = intet svar. Grøn = Modtaget svar. Gul = sidste anmodning mislykkedes. Rød = holdt op med at svare. Scanningen vil tage flere minutter at gennemføre, så hav tålmodighed.
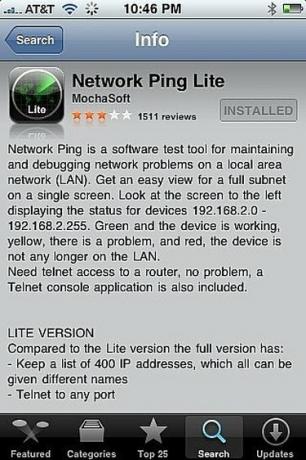


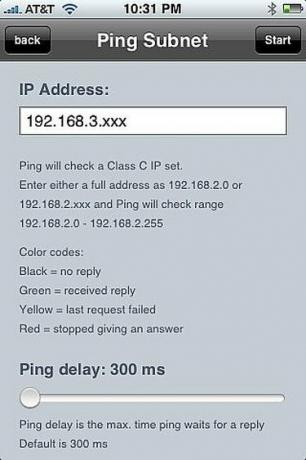

Ting du skal bruge
iPhone
"Network Ping Lite" app
En WiFi-forbindelse til dit netværk



