Apple Numbers er et praktisk regnearksprogram, der leveres med macOS, iOS og iPadOS. Tal fungerer som Microsoft Excel og Google Sheets, så du kan spore salg, lager, budgetter, lagre og lignende numeriske data.
Indhold
- Tilføj ved hjælp af Indsæt i Numbers på Mac
- Indtast Sum-funktionen på Mac
- Brug en hurtig formel i Numbers på iPhone og iPad
- Indtast Sum-funktionen på iPhone og iPad
For at analysere de data, du indtaster, har du sandsynligvis tal, som du vil summere. Vi viser dig, hvordan du tilføjer Apple Numbers på et par forskellige måder på Mac, iPhone og iPad. Dette lader dig vælge den metode, der fungerer bedst for dig på den enhed, du bruger.
Anbefalede videoer
Let
5 minutter
Mac, iPhone eller iPad
Apple-numre
Tilføj ved hjælp af Indsæt i Numbers på Mac
En af de hurtigste måder at tilføje i Numbers på Mac er ved at bruge menuen Indsæt. Du kan få adgang til dette i menulinjen, eller hvis du har knappen i din Numbers-værktøjslinje.
Trin 1: Numbers er smart nok til at vide, hvilke tal du vil tilføje, hvis de er i en kolonne eller en række. Så du behøver ikke at vælge cellerne først, medmindre du foretrækker at gøre det.
Hvis du vælger de celler, du vil tilføje, skal du springe det næste trin over.
Trin 2: Vælg den celle, hvor du vil placere summen.
Relaterede
- Sådan indstiller du dit Facebook-feed til at vise de seneste indlæg
- Sådan deaktiverer du din Instagram-konto (eller sletter den)
- Apple Vision Pro vs. Meta Quest Pro: Hvordan vil Apple klare sig?
Trin 3: Vælg enten Indsæt > Formel fra menulinjen eller Indsæt knappen på værktøjslinjen. Vælg derefter Sum.

Trin 4: Du vil se værdierne i dine celler lagt sammen i din valgte celle.
Hvis du vælger cellen, vil du se formlen for Sum-funktionen i formellinjen nederst. Du kan redigere formlen her efter behov.
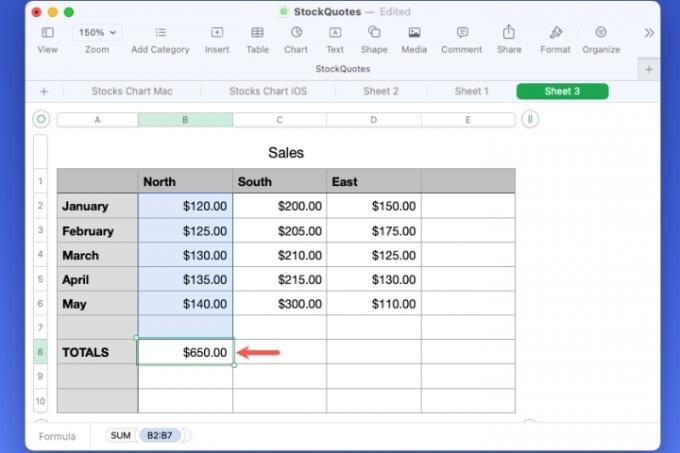
Indtast Sum-funktionen på Mac
Hvis du foretrækker at skrive en formel selv, kan du indtaste den med Sum-funktionen for de celler, du vil tilføje i stedet.
Trin 1: Vælg den celle, hvor du vil placere summen.
Trin 2: Skriv lighedstegnet (=), og du vil se formelboksen vises.

Trin 3: Indtast "Sum" i feltet, og vælg det fra de muligheder, der vises.

Trin 4: Du kan enten skrive det celleområde, du vil tilføje, eller vælge Værdi i formlen, og træk derefter gennem cellerne.

Trin 5: Brug Afkrydsning med grønt for at indtaste formlen i cellen.
Ligesom indstillingen Indsæt, vil du se totalen for dine værdier i din valgte celle og formlen i boksen nederst.

Brug en hurtig formel i Numbers på iPhone og iPad
I lighed med menuen Indsæt i Numbers på Mac, har du en hurtig måde at tilføje tal på iPhone og iPad.
Trin 1: Vælg den celle, hvor du vil placere summen.
Trin 2: Tryk på Celle knappen nederst til højre.
Trin 3: Rul ned i pop op-boksen og vælg Sum nederst, under Quick Formulas.
Trin 4: Du vil se din samlede tilføjelse i din valgte celle.

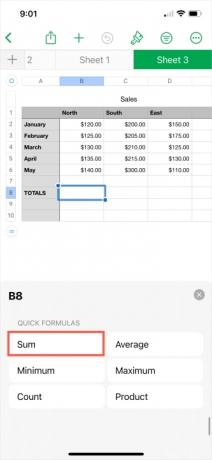
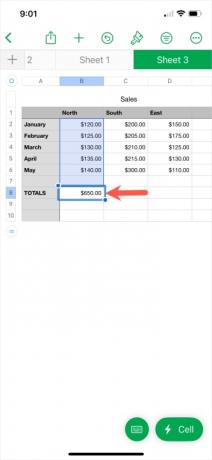
Indtast Sum-funktionen på iPhone og iPad
Hvis du gerne vil indtaste formlen for Sum-funktionen manuelt, er dette en anden mulighed på iPhone og iPad.
Trin 1: Vælg den celle, hvor du vil placere summen.
Trin 2: Tryk på Celle knappen nederst til højre.
Trin 3: Plukke Ny formel i pop op-boksen, der vises.
Trin 4: Indtast "sum" i feltet, og vælg det fra listen over muligheder.

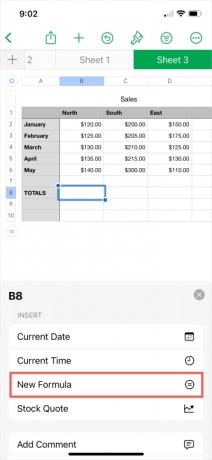

Trin 5: Vælg Værdi i formlen. Indtast derefter celleområdet, eller vælg det på arket for at placere det i formlen.
Trin 6: Brug Afkrydsning med grønt for at indtaste formlen i cellen.
Trin 7: Du vil derefter se dine celler tilføjet i din valgte celle.


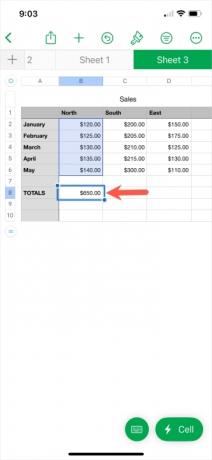
Nu hvor du ved, hvordan du tilføjer i Apple Numbers, hvorfor så ikke lære mere om Excel også? Se på hvordan man formerer eller hvordan man trækker fra i Excel.
Redaktørens anbefalinger
- Sådan tilføjer du skrifttyper til Google Slides: trin for trin guide
- Denne $40K Vision Pro mod tilføjer 18K guld til Apples headset
- Sådan tilføjer du eksterne spil til dit Steam-bibliotek
- Sådan afinstallerer du et program i Windows 10
- Sådan deler du en printer på Windows
Opgrader din livsstilDigital Trends hjælper læserne med at holde styr på den hurtige teknologiske verden med alle de seneste nyheder, sjove produktanmeldelser, indsigtsfulde redaktionelle artikler og enestående smugkig.




