Hvis du vælger at bruge iCloud nøglering over en af de populære adgangskodeadministratorer, så kender du allerede dens største fordel: Dine adgangskoder synkroniseres på tværs af dine Apple-enheder. Det kan du f.eks gemme en adgangskode på din iPhone og få adgang til det på din Mac.
Indhold
- Sådan finder du gemte adgangskoder på Mac med Systemindstillinger
- Sådan finder du gemte adgangskoder på Mac med Safari
- Sådan ser du gemte adgangskoder på Mac
- Kopier, rediger eller slet en adgangskode
Med MacOS Monterey-opgraderingen gjorde Apple det endnu nemmere at se gemte adgangskoder ved hjælp af Systemindstillinger. For dem, der har besluttet ikke at opgradere til Monterey, kan du dog stadig finde dine adgangskoder med Safari. Lad os tage et kig på, hvordan man gør begge dele.
Anbefalede videoer
Sådan finder du gemte adgangskoder på Mac med Systemindstillinger
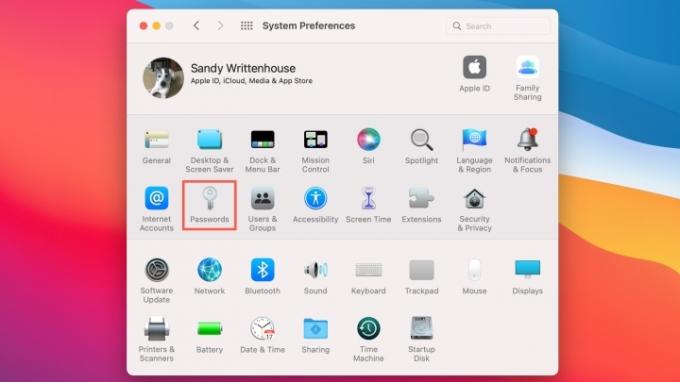
Hvis du bruger MacOS Monterey eller nyere, har du en dedikeret plads i Systemindstillinger til dine adgangskoder.
Relaterede
- Du kan spille næsten ethvert Windows-spil på Mac - her er hvordan
- Bedste Prime Day MacBook-tilbud: Spar på MacBook Air og MacBook Pro
- Din næste Mac-skærm kunne have denne geniale nye funktion
Trin 1: Klik på Æble ikon i din menulinje og vælg Systempræferencer.
Trin 2: Vælg Adgangskoder - det er nøgleikonet.
Trin 3: Indtast adgangskoden til din Mac, eller bruge dit Apple Watch for at låse sektionen op.
Du vil derefter se din liste over adgangskoder med mulighed for at søge efter en bestemt.
Sådan finder du gemte adgangskoder på Mac med Safari
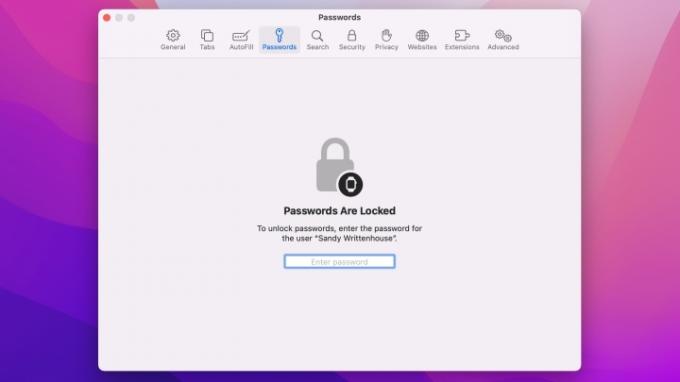
Med tidligere versioner af MacOS kan du se gemte adgangskoder ved hjælp af Safari. Hvis du beslutter dig for det opgrader til MacOS Monterey, kan du finde dine adgangskoder i enten Systemindstillinger eller med Safari.
Trin 1: Åbn Safari.
Trin 2: Klik Safari > Præferencer fra menulinjen.
Trin 3: Vælg Adgangskoder fanen.
Trin 4: Indtast adgangskoden til din Mac, eller brug dit Apple Watch til at låse sektionen op.
Når adgangskodesektionen er låst op, kan du bladre igennem eller bruge søgningen til at finde en specifik adgangskode.
Sådan ser du gemte adgangskoder på Mac

Lige meget hvilken ovenstående mulighed du bruger til at finde dine gemte adgangskoder på Mac, tager du den samme handling for at se en. Når du vælger en placering til venstre, såsom et websted, vil du se dit brugernavn og din adgangskode til højre. Hver adgangskode er maskeret for ekstra sikkerhed.
For at se en adgangskode skal du placere markøren over den maskerede adgangskode til højre. Dette fjerner masken, så du kan se adgangskoden.
Kopier, rediger eller slet en adgangskode
Ved at bruge iCloud-nøglering kan du ikke kun synkronisere dine adgangskoder, men du kan også administrere dem.
For at kopiere adgangskoden skal du klikke på den og vælge Kopiér adgangskode. Dette placerer adgangskoden på dit udklipsholder, så du kan indsætte det, hvor det er nødvendigt.

For at ændre en adgangskode skal du klikke på Redigere knap. Hvis du har ændret din adgangskode uden for Safari på din Apple-enhed, kan du opdatere den her og klikke Gemme. Klik på for at ændre adgangskoden fra dette redigeringsværktøj Skift adgangskode på hjemmesiden.
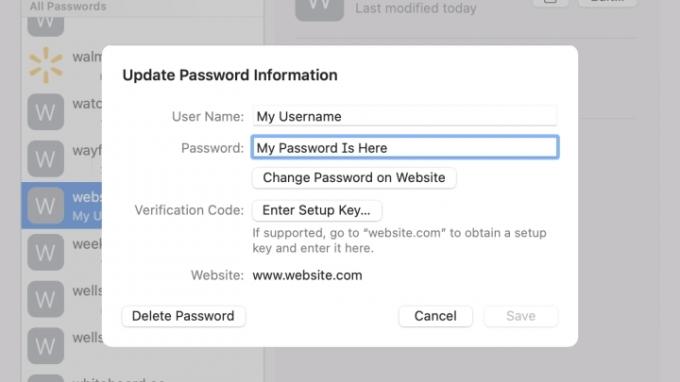
Klik på for at slette en adgangskode Redigere. Trykke Slet adgangskode nederst til venstre og bekræft derefter i det vindue, der vises.
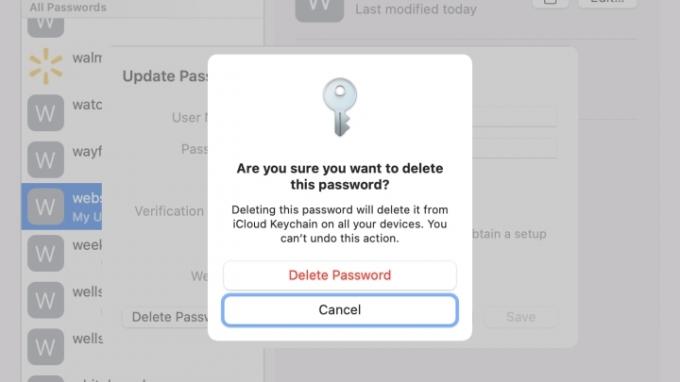
Redaktørernes anbefalinger
- Bedste tilbage-til-skole MacBook-tilbud: Spar på MacBook Air og Pro
- Sådan kombinerer du PDF-filer på Windows, macOS eller internettet
- Hvordan macOS Sonoma kunne rette widgets – eller gøre dem endnu værre
- Bedste MacBook-tilbud: Spar på MacBook Air og MacBook Pro
- Apple kan snart fjerne hakket fra din Mac og iPhone
Opgrader din livsstilDigital Trends hjælper læserne med at holde styr på den hurtige teknologiske verden med alle de seneste nyheder, sjove produktanmeldelser, indsigtsfulde redaktionelle artikler og enestående smugkig.



