Både Windows Klippeværktøj og Windows Movie Maker lader dig fange et enkelt billede fra en film og gemme det som en billedfil for for eksempel at illustrere et blogindlæg, en artikel eller en præsentation.
Snipping Tool er et program indbygget i både Windows 8 og 7 til at tage skærmbilleder. I modsætning til Skærmudskrift tasten, kan klippeværktøjet oprette et skærmbillede af et bestemt område af skærmen i stedet for dets helhed.
Dagens video
Trin 1
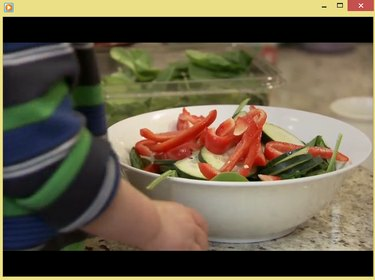
Windows Media Player
Billedkredit: Billede udlånt af Microsoft
Åbn videofilen i din yndlingsvideoafspiller og brug skyderen og Afspil/pause knapperne for at vælge den ramme, du vil gemme.
Tip
For at optage et billede fra en video i lav opløsning, overveje at gøre videoafspilleren mindre for at øge kvaliteten af det resulterende skærmbillede.
Trin 2

Når du har valgt Ny, vises en halvgennemsigtig hvid overlejring over din skærm.
Billedkredit: Billede udlånt af Microsoft
Start klippeværktøjet ved at åbne Startskærm eller Startmenu, skriver Klipning
i søgefeltet og vælge Klippeværktøj fra resultatlisten. Klik på pilen ved siden af Ny og vælg Rektangulær Snip. Klik til sidst Ny.Trin 3
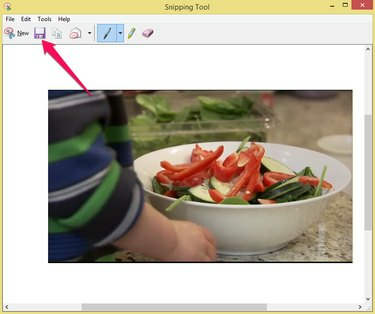
Snipping Tool kan kun eksportere skærmbilleder som PNG-filer.
Billedkredit: Billede udlånt af Microsoft
Brug markøren til at vælge det område, der indeholder videorammen. Klik på Gem Snip ikon for at gemme billedet på din harddisk.
Windows Movie Maker
Windows Movie Maker er et gratis filmredigeringsprogram til Windows 7 eller 8. For at installere Windows Movie Maker, Hent Windows Essentials 2012, som er en gratis suite af Windows-applikationer.
Trin 1

Windows Movie Maker
Billedkredit: Billede udlånt af Microsoft
Start Windows Movie Maker, og klik på Tilføj billeder og videoer ikonet i Hjem fanen. Indlæs en videofil ved at vælge den i Fil Explorer og klikker Åben. Brug skyderen for at vælge den ramme, du vil fange.
Tip
Brug pilene på hver side af Spil knappen for at gå til forrige eller næste ramme.
Trin 2

Windows Movie Maker
Billedkredit: Billede udlånt af Microsoft
Klik på Snapshot knappen i Hjem fanen for at gemme den valgte ramme som en PNG-billedfil på din harddisk.
Tip
Størrelsen på snapshottet er baseret på størrelsen af videoen i forhåndsvisningsruden. Hvis dine snapshots er for små eller for store, skal du ændre størrelsen på forhåndsvisningsvideoen, før du klikker på Snapshot knappen igen.



