Det, der startede som Animoji, eller animeret emoji, er blevet til en endnu sjovere måde at udtrykke dig selv på med Memoji. Dette giver dig en fed måde at forvandle dig selv til en tegneserie-lignende figur, som du kan dele i meddelelserne og Facetime apps.
Indhold
- Lav en Memoji på Mac
- Rediger en Memoji på Mac
- Brug af din Memoji
Den store del ved Memoji er, at du selv kan designe dem. Du kan vælge hver funktion af ansigtet, håret, hovedbeklædningen, brillerne og tøjet for at få Memoji til at ligne dig eller en smart version af dig. Sådan opretter du en Memoji på Mac.
Anbefalede videoer
Let
5 minutter
Mac computer
Beskeder app
Lav en Memoji på Mac
Når du opretter din Memoji på Mac, synkroniserer den søde lille du på tværs af dine enheder. Så du kan bruge Memoji på en iPhone og iPad i Beskeder eller FaceTime. Det hele starter i appen Beskeder.
Trin 1: Åben Beskeder og vælg en samtale eller start en ny.
Trin 2: Klik på Apps knap, der ligner bogstavet A, og vælg Memoji klistermærker.
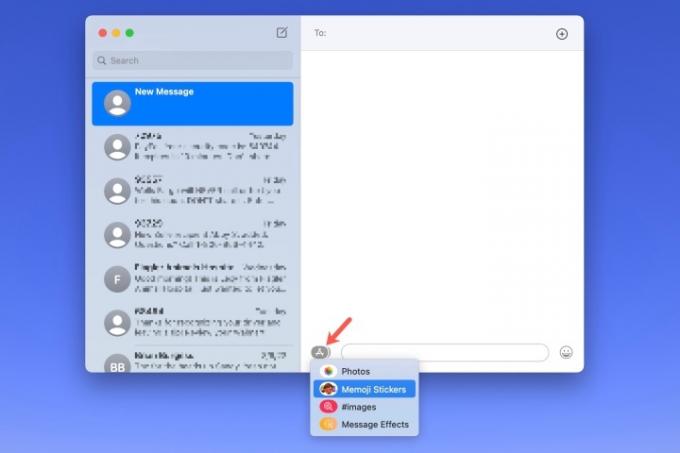
Relaterede
- M3 MacBook Pro kan lanceres hurtigere end nogen havde forventet
- Apples 32-tommer M3 iMac kan blive udsat for endnu en forsinkelse
- iMac 27-tommer: Alt, hvad vi ved om Apples større, mere kraftfulde iMac
Trin 3: Klik på Plus tegn øverst til venstre i pop op-vinduet.

Trin 4: På den efterfølgende pop op-skærm bruger du værktøjerne til venstre til at tilpasse hver del af din Memoji. Apple giver dig også detaljerede muligheder, ikke kun grundlæggende hudfarver og frisurer.
For eksempel kan du tilføje fregner eller skønhedspletter til huden, piercinger eller en iltslange til næsen og eyeliner eller øjenskygge til øjnene. Du kan endda ælde din Memoji med hovedværktøjet for at få den til at se ældre eller yngre ud.
Når du vælger farver til ting som hår, øjne og bryn, kan du gå helt til højre og vælge Palette ikon for at vise flere farver. Brug derefter skyderen til at justere nuancen af den farve, du vælger.
Når du foretager hvert valg, vil du se en forhåndsvisning øverst. Dette lader dig tilføje funktioner og elementer for at se, hvordan det vil se ud, mens du går, og du kan vælge og tilpasse elementerne i den rækkefølge, du ønsker.
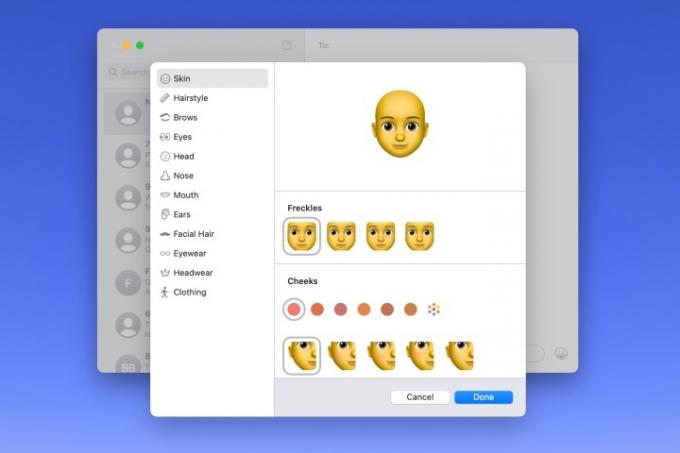
Trin 5: Når du er færdig, skal du klikke Færdig for at gemme din Memoji.

Rediger en Memoji på Mac
Når du først har oprettet en Memoji, sidder du ikke fast med den for evigt. Måske har du dyrket skæg eller fået en ny frisure. Du kan til enhver tid redigere din Memoji.
Trin 1: Åben Beskeder, klik på Apps knappen, og vælg Memoji klistermærker.
Trin 2: Vælg din nuværende Memoji i pop op-vinduet.
Trin 3: Klik på Tre prikker øverst til højre og vælg Redigere.

Trin 4: Du vil derefter se din nuværende Memoji med de samme værktøjer som før. Du skal blot foretage dine ændringer og klikke Færdig når du er færdig.
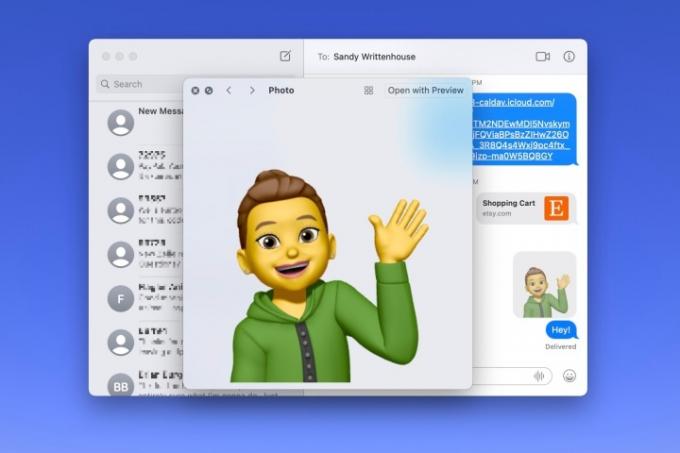
Brug af din Memoji
Som nævnt kan du bruge en Memoji i Beskeder og FaceTime.
I Beskeder, klik på Apps knap, vælg Memoji klistermærker, og vælg derefter et af udtrykkene for din Memoji i pop op-vinduet. Dette placerer det i din besked, klar til at du kan sende.
I Facetime, kan du tilføje et Memoji-klistermærke eller bruge den animerede Memoji som dit ansigt under et videoopkald. Klik på Effekter knap, der ligner en stjerne. Vælg Memoji-klistermærke ikon for at tilføje klistermærket til skærmen eller Memoji ikon for at bruge den animerede version.
Det er sjovt at oprette en Memoji og bruge den til at repræsentere dig selv i Beskeder, FaceTime eller endda som dit Apple profilbillede er et fantastisk alternativ, hvis du ikke vil bruge et rigtigt foto.
Redaktørernes anbefalinger
- Du kan spille næsten ethvert Windows-spil på Mac - her er hvordan
- Sådan kombinerer du PDF-filer på Windows, macOS eller internettet
- Hvordan macOS Sonoma kunne rette widgets – eller gøre dem endnu værre
- Større læk afslører hver eneste hemmelighed, Mac Apple arbejder på
- Apple kan snart fjerne hakket fra din Mac og iPhone
Opgrader din livsstilDigital Trends hjælper læserne med at holde styr på den hurtige teknologiske verden med alle de seneste nyheder, sjove produktanmeldelser, indsigtsfulde redaktionelle artikler og enestående smugkig.




