Hvis du ikke kan køre Java-applets i Opera til Windows, er pluginnet muligvis ikke installeret på dit system, eller det kan være blevet deaktiveret af en anden bruger. Du kan downloade og installere Java fra det officielle websted og derefter aktivere det i Opera. Som standard kan Opera ikke køre Java-applets.
Advarsel
Java applets kan bruges af angribere til at omgå sikkerhedsforanstaltningerne i din webbrowser.
Bekræft Java-plugin'et
Trin 1
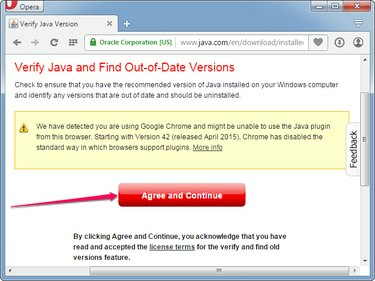
Billedkredit: Billede udlånt af Opera
Åbn Opera og besøg Bekræft din Java-version side og klik på Enig og fortsæt knappen for at se, om Java er installeret på din computer.
Dagens video
Trin 2
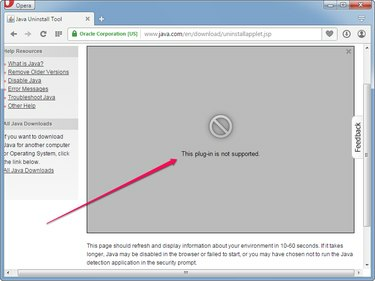
Billedkredit: Billede udlånt af Opera
Vent på, at siden viser din Java-version og andre detaljer. Hvis du stadig ser Dette plug-in er ikke understøttet fejl efter et minut, Java er ikke installeret på dit system eller virker ikke.
Trin 3
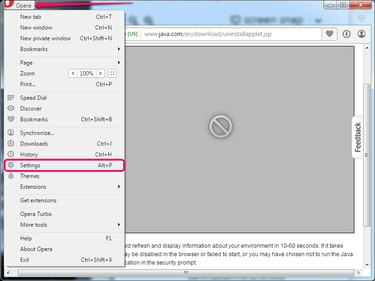
Billedkredit: Billede udlånt af Opera
Klik på Opera knappen og vælg Indstillinger fra menuen for at åbne Opera Settings-siden. Alternativt, tryk på Alt-P for at åbne siden.
Trin 4
Vælg Hjemmesider fanen fra venstre rude, og klik derefter på Kør alt plugin-indhold (anbefales) knappen i sektionen Plug-ins. Klik Administrer individuelle plug-ins for at se alle plugins installeret i Opera.
Tip
Klik på Tillad, at alle websteder kører JavaScript (anbefales) alternativknap i JavaScript-sektionen for at tillade websteder at køre JavaScript-kode. Java og JavaScript er to forskellige ting.
Trin 5

Billedkredit: Billede udlånt af Opera
Søg efter Java på listen over plugins. Hvis Java ikke er til stede, er Java Runtime Environment ikke installeret på dit system, og Java-applets kan ikke køre.
Hvis Java-plugin'et er installeret, skal du klikke på Aktiver knappen for at aktivere den. Så længe Java-plugin'et er deaktiveret, virker Java-applets ikke.
Installation af Java i Opera
Trin 1

Billedkredit: Billede udlånt af Java
Åbn Java-downloads til Windows side, og klik derefter på et af installationsprogrammerne i Windows-sektionen. Gem installationsprogrammet på din harddisk.
Tip
- Onlineinstallationsprogrammet er mindre, men kræver en internetforbindelse til. installere softwaren.
- Offline-installatørerne er større, men kan installeres. Java uden internetforbindelse.
Trin 2
Luk Opera-browseren, og dobbeltklik derefter på installationsprogrammet for at starte opsætningsguiden. Klik på Installere knappen for at installere Java Runtime Environment på din computer. Klik Tæt efter opsætningen er fuldført.
Tip
Klik Løb hvis Windows advarer dig om, at filen kan skade din computer. Windows kaster denne advarsel, når du forsøger at køre en eksekverbar fil.
Trin 3
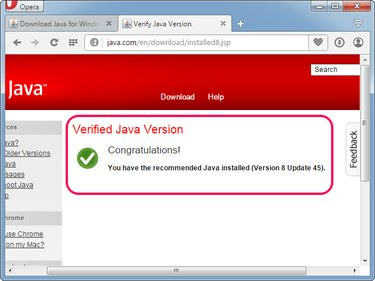
Billedkredit: Billede udlånt af Opera
Åben Opera og besøg derefter Bekræft din Java-version side. Klik Løb hvis Opera beder dig om at give adgang til Java Detection-programmet.
Hvis du ser Verificeret Java-version besked, Java er installeret og arbejder på dit system; Opera er i stand til at køre alle slags Java-applets.
Tip
- Hvis applets stadig ikke kører, skal du sikre dig Kør alt plugin-indhold (anbefales) mulighed i sektionen Plug-ins på siden Opera-indstillinger er aktiveret.
- Sørg for, at Java-plugin'et vises på Plug-ins-siden i Opera-indstillinger, og at dets tilstand er indstillet til Aktiveret.



