Nvidia G-Sync ændrer opdateringshastigheden på din skærm for at give en jævn, problemfri gameplayoplevelse. Hvis du har en af de bedste G-Sync skærme, skal du vide, hvordan du aktiverer G-Sync på en pc. Og i denne guide vil vi vise dig hvordan.
Har fået en AMD grafikkort eller en Freesync-skærm i stedet for? Her er hvordan man aktiverer Freesync.
Anbefalede videoer
Sådan aktiverer du Nvidia G-Sync på pc
Før du kommer til, hvordan du aktiverer G-Sync, skal du sikre dig, at du har en G-Sync-skærm. Nvidia har et par forskellige G-Sync-kategorier. G-Sync og G-Sync Ultimate skærme kommer med dedikeret hardware indeni, der håndterer den variable opdateringshastighed, og de er typisk dyrere end andre skærme. Der er også G-Sync-kompatible
Relaterede
- Ratchet & Clank debuterer med en revolutionerende grafikteknologi på pc
- Skal du købe Nvidias RTX 4060 eller RTX 4060 Ti?
- Sådan tester vi pc-komponenter og hardware
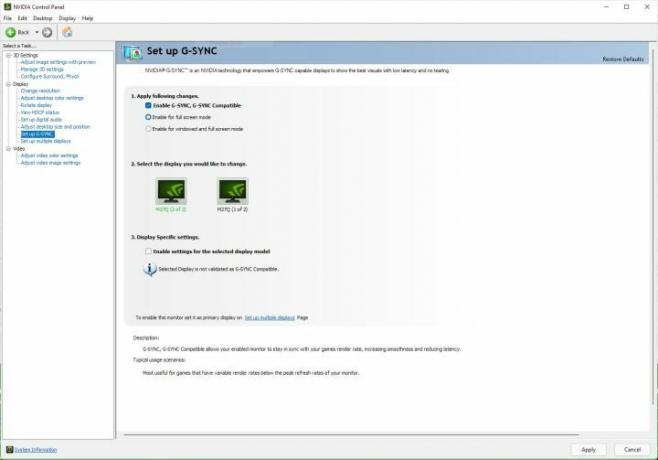
Du skal også bruge et Nvidia-grafikkort. Så længe du har alt, hvad du behøver, skal du tilslutte din skærm, opdatere dine grafikkortdrivere, og installer seneste version af Nvidia Kontrolpanel. Derfra er det nemt at aktivere G-Sync:
Trin 1: Åbn Nvidia Kontrolpanel.
Trin 2: Udvid Skærm fanen og vælg Konfigurer G-Sync.
Trin 3: Kontrollere Aktiver G-Sync, G-Sync-kompatibel.
Trin 4: Vælg enten Aktiver for fuldskærmstilstand eller Aktiver for vindues- og fuldskærmstilstand alt efter hvad du ønsker.
Trin 5: Klik Ansøge.
Brug af flere skærme med G-Sync
Hvis du har flere skærme, vil du se et par flere indstillinger på siden. Du kan anvende G-Sync-indstillinger på en bestemt skærm, hvis du vælger, hvilket kan være nyttigt i et par forskellige situationer. Hvis din primære skærm f.eks. understøtter G-Sync, men din sekundære skærm ikke gør det, kan du kun anvende indstillingen på en enkelt skærm.
Hvis det er det, du vil gøre, skal du følge disse yderligere trin:
Trin 1: Vælg det display, du vil opdatere.
Trin 2: Kontrollere Aktiver indstillinger for den valgte skærmmodel.
Trin 3: Klik Ansøge.
Du skal også sørge for, at den skærm, du anvender indstillingerne på, er din primære skærm. For at gøre det, gå til System > Skærm i Windows skal du vælge din primære skærm og derefter kontrollere Gør dette til mit hoveddisplay.
Aktiver G-Sync for din skærm

Når du har gjort det, vil du gerne dobbelttjekke, at din skærm er indstillet til at bruge G-Sync i stedet for en fast opdateringshastighed. I Nvidia Kontrolpanel skal du følge disse trin:
Trin 1: Udvid 3D-indstillinger fanen og vælg Administrer 3D-indstillinger.
Trin 2: Under Globale indstillinger fanen, Find Monitorteknologi indstilling.
Trin 3: Skift indstillingen fra Fast opdateringshastighed til G-Sync.
Trin 4: Klik Ansøge.
Det er det. Hver gang du indlæser et spil, vil du være i stand til at bruge variabel opdateringshastighed, så længe du har en kompatibel skærm. I de fleste tilfælde behøver du ikke at gøre noget på din skærm. Nogle skærme kommer dog med en skifte i indstillingerne for G-Sync, så sørg også for at slå det til.
Redaktørens anbefalinger
- Nvidia ønsker ikke, at du skal vide om dens kontroversielle nye GPU
- Hvordan Intel kunne bruge AI til at tackle et massivt problem inden for pc-spil
- Sådan tester vi skærme
- Hvordan GDDR7-hukommelse kunne løse PC-spils VRAM-problemer
- Jeg testede Nvidias nye RTX 4060 mod RX 7600 - og det er ikke kønt
Opgrader din livsstilDigital Trends hjælper læserne med at holde styr på den hurtige teknologiske verden med alle de seneste nyheder, sjove produktanmeldelser, indsigtsfulde redaktionelle artikler og enestående smugkig.




