Der er et bestemt annonceblokerende browser-plugin, vi elsker, når vi bruger Google Chrome, og det fungerer stille og roligt i baggrunden, uden at du behøver at manipulere det. Det hedder Adblock Plus. Vi viser dig, hvordan du får det op at køre, men hvis du bruger Firefox, kan du følge med vores guide til, hvordan du får en annonceblokering til den pågældende browser.
Anbefalede videoer
Sådan blokerer du pop op-vinduer med en Google Chrome-browserudvidelse

Start med at åbne din Chrome-browser. Besøg derefter Chrome Webshop og siden Adblock Plus Extension. Der er en blå knap øverst i vinduet, der siger "Føj til Chrome." Klik på den, og udvidelsen downloades automatisk.
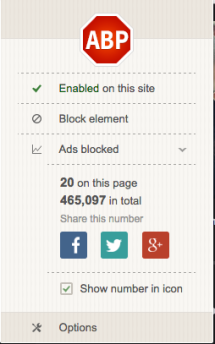 Det er alt, der er til det, du er ikke forpligtet til at genstarte Chrome for at få Adblock Plus op at køre. Udvidelsen tilføjer et lille rødt stopskilt i øverste højre hjørne af dit vindue. Du kan til enhver tid klikke på dette stopskilt for at se data om, hvilke annoncer der er blokeret på siden, hvordan du kan fjerne blokeringen af sider eller hele websteder, og hvordan du kan ændre målrettede annoncer i dine muligheder.
Det er alt, der er til det, du er ikke forpligtet til at genstarte Chrome for at få Adblock Plus op at køre. Udvidelsen tilføjer et lille rødt stopskilt i øverste højre hjørne af dit vindue. Du kan til enhver tid klikke på dette stopskilt for at se data om, hvilke annoncer der er blokeret på siden, hvordan du kan fjerne blokeringen af sider eller hele websteder, og hvordan du kan ændre målrettede annoncer i dine muligheder.
Noget indhold kan ikke forbruges med Adblock Plus slået til, afhængigt af dets kilde og format. Hvis du støder på dette problem, skal du klikke på stopskiltet og fjerne markeringen af "Aktiveret på dette websted” for at slå annonceblokering fra for webstedet (det ændres derefter til "Deaktiveret på dette websted", men du kan slå det til igen, når du vil). Derefter skal du opdatere siden, der indeholder det indhold, du vil tjekke ud, og det skulle spille normalt.
Bemærk, at Adblock ikke vil fange hver eneste annonce, du støder på på nettet, men vores erfaring fangede de fleste af dem. Der er også "hvidliste"-virksomheder, der betaler for at få deres annoncer upåvirket af adblockere. Heldigvis bruger de mærker, der betaler for dette, sjældent pop-up-reklamer i første omgang. Du bliver nødt til at slå den fra for at se websteder, der er ekstra seriøse omkring indtægtsgenerering.
Alternativ: Poper Blocker Pro
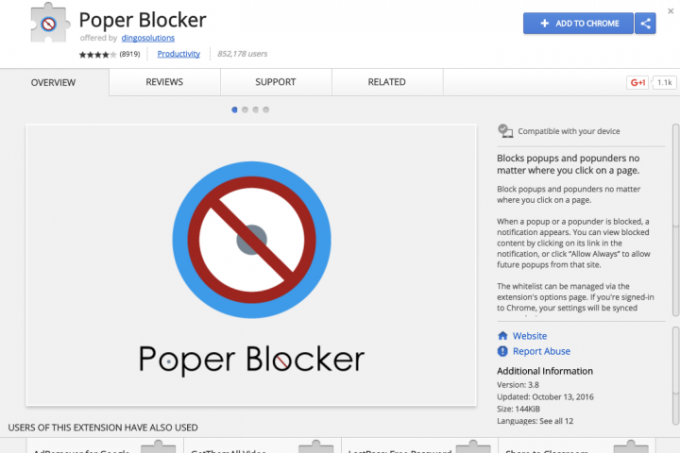
Adblocker Plus er et fremragende værktøj, men det er meget omfattende. Hvis du leder efter et enklere værktøj, der ikke påvirker så mange annoncer og specifikt målretter mod popups i stedet for alt, anbefaler vi stærkt udvidelsen Poper Blocker. Det giver dig en hurtig meddelelse, hver gang den blokerer en pop-up, og giver mulighed for den samme slags hvidlister og specifik webstedskontrol, som Adblocker Plus nede. Derudover giver meddelelserne dig mulighed for at blokere en popup kun én gang eller hver gang, baseret på hvor ofte du bruger et websted. Du kan endda ændre meddelelser og værktøjslinjeindstillinger, hvis du finder dem påtrængende og ønsker, at udvidelsen skal fungere usynligt, så du også kan komme på arbejde.
Denne artikel blev opdateret 21. november 2016 til at inkludere en opdateret version af udvidelsen og give en alternativ mulighed.
Redaktørens anbefalinger
- De mest almindelige Chromebook-problemer, og hvordan du løser dem
- De bedste Google Chrome-temaer
- Windows 11 blokerer en app, der lader dig skifte browser til Google Chrome
- De mest almindelige HTC Vive-problemer, og hvordan man løser dem
- Sådan ændrer du dit sprog i Google Chrome
Opgrader din livsstilDigital Trends hjælper læserne med at holde styr på den hurtige teknologiske verden med alle de seneste nyheder, sjove produktanmeldelser, indsigtsfulde redaktionelle artikler og enestående smugkig.



