Det er filmaften. Du finder det behagelige sted på sofaen, starter Netflix og begynder at rulle gennem streamingtjenestens stort katalog. Men dvæle over én titel for længe, og scener fra udvalget begynder at brage ud af dig. Netflix’ autoplay er nemt en af dets mest irriterende funktioner, og det er overraskende, hvor mange mennesker ikke ved, at de faktisk kan slå det fra.
Og det slutter ikke der. Netflix' autoplay gælder også, når du er i slutningen af et tv-program, og det begynder automatisk at afspille næste afsnit. En praktisk funktion, hvis du overværer en hel sæson, eller hvis du f.eks. leder efter noget at holde dit kæledyr underholdt mens du er ude, men for de fleste af os vil vi gerne have kontrol over, om vi vil blive ved med at se - eller endnu værre, når du vender fjernsynet du vil gerne vide, at episoder ikke bare vil blive ved med at spille og suge din båndbredde op, hvis du ikke abonnerer på ubegrænset internet.
Nå, heldigvis er der en løsning, og det tager bare en hurtig tur gennem dit Netflix-abonnements indstillinger på en internetbrowser. Sådan styrer du Netflixs autoplay-funktioner til både forhåndsvisninger og afspilning af næste afsnit.
Anbefalede videoer
Let
5 minutter
Netflix konto
Computer med browser
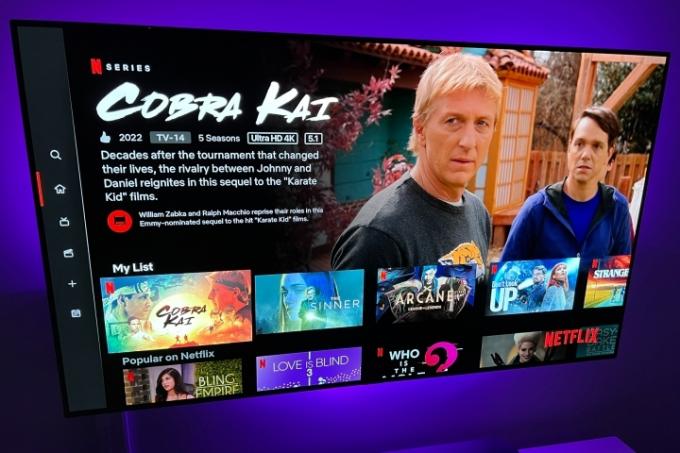
Sådan slår du Netflix' irriterende autoplay fra
Trin 1: Lige ud af portene, vil du gerne log ind på din Netflix-konto fra en webbrowser.
Bemærk: Denne proces kan også udføres på din smartphone eller tablet også, men ikke ved at bruge Netflix-appen. Brug din enheds browser til at få adgang til din konto.
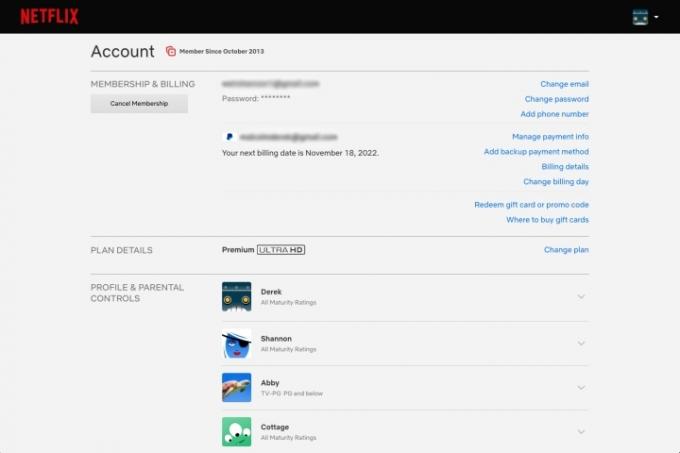
Trin 2: Når du først er her, vil du finde alle former for information om din konto, inklusive alle de profiler, du har oprettet. Du bliver nødt til at deaktivere autoplay for alle profiler individuelt (jeg gætter på, at nogle mennesker kan lide funktionen?). Vælg den konto, du ønsker at ændre, og rul ned for at klikke på Afspilningsindstillinger afsnit.

Relaterede
- De 10 mest populære film på Netflix lige nu
- Hvor meget koster Netflix? En oversigt over streamerens planer
- De bedste feel-good-film på Netflix lige nu
Trin 3: Fjern markeringen i begge felter øverst, under Autoplay-kontroller til dig — der er en boks for hver afspilningsindstilling, for forhåndsvisninger og næste afsnit. Hvis du fjerner markeringen i det andet felt, vil Netflix ikke længere automatisk afspille forhåndsvisninger af indhold, som du tilfældigvis svæver over. Slut med at skrue ned for at skrue ned for lydstyrken eller hurtigt gå videre fra en titel, bare så forhåndsvisningen ikke afspilles. Hvis du fjerner markeringen af den første, forhindres Netflix i automatisk at gå videre til næste afsnit i en serie, du ser. Selvom binging er en slags ting at gøre på Netflix, vil deaktivering af denne funktion faktisk kræve, at seerne aktivt deltager i nævnte binge.

Trin 4: Klik til sidst Gemme at låse dit valg fast. Så snart du foretager ændringen af din profil på én enhed, træder den i kraft på tværs af alle enheder, hvor du er logget på Netflix.
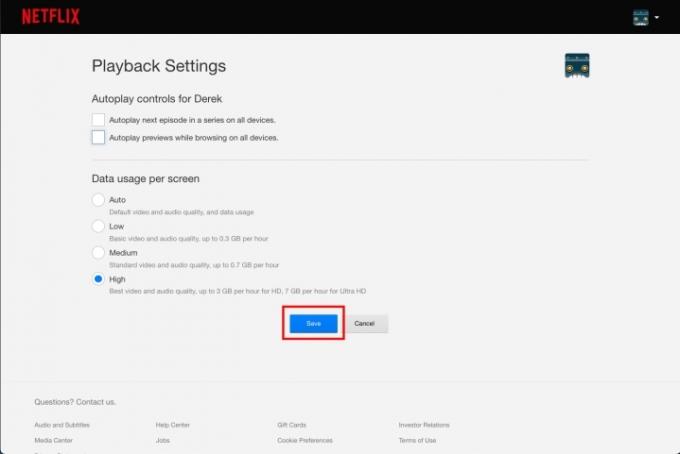
Netflix bemærkede, at der kan være en forsinkelse, før indstillingsændringerne tager over, men en opdatering kan være det tvunget ved at skifte profil, og derefter skifte tilbage for at genindlæse din egen profil med den opdaterede indstillinger.
Og hvis du beslutter dig for, at du går glip af måderne til autoplay, kan du altid gå tilbage til dine indstillinger og markere en boks eller to.
Redaktørens anbefalinger
- De 10 mest populære tv-serier på Netflix lige nu
- 5 børne- og familiefilm på Netflix, der er perfekte at se om sommeren
- Ligesom Mission: Impossible – Dead Reckoning? Så se disse actionfilm på Netflix
- Bedste nye film at streame på Netflix, Hulu, Prime Video, Max (HBO) og mere
- 5 gyserfilm på Netflix, der er perfekte at se om sommeren
Opgrader din livsstilDigital Trends hjælper læserne med at holde styr på den hurtige teknologiske verden med alle de seneste nyheder, sjove produktanmeldelser, indsigtsfulde redaktionelle artikler og enestående smugkig.



