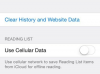Klik på "Filer" i hovedmenuen i Excel og vælg "Gem som". Sørg for at klikke på "Gem som" i stedet for "Gem", ellers gemmer Excel regnearket for kontakter i XLSX-filformatet.
Klik på rullemenuen "Gem som type", og vælg "CSV (kommasepareret)" fra listen over tilgængelige filtyper, hvis du bruger en Windows-computer. Hvis du bruger en Mac, skal du vælge "CSV (Macintosh)."
Indtast et navn til CSV-filen i feltet "Filnavn", klik på "Gem" og klik derefter på "Ja" for at bekræfte, at du vil bruge CSV-filformatet. Noter det sted, hvor du gemmer CSV-filen, da du skal bruge den igen, når du importerer kontakterne til Outlook.
Start Outlook, og klik på "Filer | Åbn og eksporter | Importer/eksporter | Importer fra et andet program eller fil | Næste."
Klik på "Kommaseparerede værdier" på listen over tilgængelige filformater, og klik derefter på knappen "Næste". På det følgende skærmbillede skal du søge efter den CSV-fil, du eksporterede fra Excel, og dobbeltklikke på den.
Vælg, hvordan du vil håndtere dublerede kontakter. Du kan erstatte dubletter, oprette dubletter eller helt ignorere dubletter. Klik på "Næste", når du har foretaget dit valg.
Vælg den mappe, som du vil importere dine kontakter til. Mappen Kontakter er valgt som standard, og for de fleste programmer skal denne mappe ikke ændres. Du kan dog vælge at oprette en ny mappe eller importere dine kontakter til en anden eksisterende mappe. Klik på "Næste", når du er færdig.
Kontroller, at afkrydsningsfeltet er markeret ud for navnet på din CSV-fil, og klik derefter på knappen "Kortlæg tilpassede felter". Kortlæg dine felter ved at trække og slippe kontaktdatatyper sammen. For eksempel skal du trække og slippe navnefelterne fra din CSV-fil til de tilsvarende navnefelter i Outlook. Træk fra venstre kolonne til højre.
Klik på "Udfør" for at afslutte importen af dine kontakter til Outlook.
Tilslut din iPhone til din computer ved hjælp af dens USB-kabel. Start iTunes på computeren, hvis den ikke starter automatisk. Hvis du har tilsluttet din iPhone til din computer før, er chancerne for, at iTunes starter automatisk.
Klik på navnet på din iPhone på enhedslinjen i øverste højre hjørne af iTunes.
Klik på fanen "Info" på den vandrette menulinje, og sæt et flueben i afkrydsningsfeltet "Synkroniser kontakter med". Vælg den Outlook-e-mail-konto, som du importerede dine Excel-kontakter til, og klik derefter på knappen "Anvend" for at overføre kontakterne til din iPhone. Du skal muligvis også klikke på knappen "Synkroniser" afhængigt af, hvordan din iPhone og iTunes er konfigureret.
Design dit Excel-regneark for at hjælpe med at forenkle importprocessen. Arranger kontakterne, så de er kategoriseret i kolonner. Indsæt f.eks. alle kontaktnavne i kolonnen A, og fortsæt derefter gennem kolonnerne, hvor du indsætter kontaktkategorier. Du kan for eksempel sætte telefonnumre i kolonne B, postadresser i kolonne C og så videre.
Hvis din iPhone ikke vises i øverste højre hjørne af iTunes, skal du muligvis skjule iTunes-sidebjælken. Det gør du ved at klikke på "Vis" i hovedmenuen i iTunes og vælge "Skjul sidepanel".
Oplysningerne i denne artikel gælder for Excel 2013, Outlook 2013 og iTunes 11. Det kan variere lidt eller betydeligt med andre versioner eller produkter.