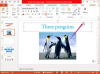Brug din computers Print Screen-tast til at tage et skærmbillede af et Word-dokument.
Microsoft Word, et tekstbehandlingsprogram til Windows-systemer, lader dig oprette en række forskellige dokumenter samt indsætte grafiske elementer og regnearkselementer i disse dokumenter. Programmet lader dig også tage et skærmbillede af dets aktuelle skærm og bruge denne kopi i et andet Word-dokument. Et skærmbillede inkluderer alle de elementer, der aktuelt er på skærmen, inklusive Word-værktøjslinjen og alle elementer, der findes i dokumentet. Skærmbilleder kan også redigeres direkte i Word såvel som i grafiske manipulationsprogrammer.
Trin 1
Klik på Microsoft Word-ikonet på din computers "Desktop" eller klik på "Start", "Alle programmer" og "Microsoft Word" for at åbne programmet, hvis det ikke allerede er åbent.
Dagens video
Trin 2
Klik på Microsoft Office-knappen i øverste venstre hjørne af skærmen og derefter på "Åbn" for at åbne det Microsoft Word-dokument, du vil tage et skærmbillede af. Dobbeltklik på dokumentets filnavn for at åbne det.
Trin 3
Tryk og hold "ALT"-tasten, og tryk derefter på "PrintScrn"- eller "PRTSC"-tasten på din computers tastatur. Tasten "PrintScrn" eller "PRTSC" er på højre side af dit tastatur. Slip "ALT"-tasten. Et skærmbillede af det aktive Word-vindue er nu på dit systems udklipsholder.
Trin 4
Klik på Microsoft Office-knappen og derefter "Åbn" for at åbne det Microsoft Word-dokument, du vil indsætte skærmbilledet i. Dobbeltklik på dokumentets filnavn for at åbne filen.
Trin 5
Naviger til den side eller det sted i dokumentet, hvor du vil indsætte skærmbilledet. Klik på "Indsæt", "Illustrationer" og derefter "Skærmbillede". Klik på skærmbilledet for at indsætte det i dit Word-dokument uredigeret, og spring derefter trin 6 og 7 over. For at redigere skærmbilledet, før du indsætter det, skal du fortsætte til trin 6 og 7.
Trin 6
Klik på "Skærmklipning" for at beskære skærmbilledet og fjerne værktøjslinjer og andre områder, du ikke ønsker. Din musemarkør bliver et kryds. Tryk og hold venstre museknap nede for at vælge det område af skærmbilledet, du vil beholde.
Trin 7
Slip museknappen for at acceptere skærmbilledet. Klik på skærmbilledet igen for at indsætte det i dit Word-dokument.
Tip
Værktøjerne på Microsoft Words "Billedværktøjer"-fane er også tilgængelige til brug ved redigering og forbedring af skærmbilledet - "Billedform", "Billedkant", "Billedeffekter" og "Juster" mulighederne.