Hvis du har nogle billeder, du vil dele, er en hurtig måde at sætte dem i et diasshow ved at bruge PowerPoint 2013. Gem filen som en standard PPTX PowerPoint-fil, eller formater den som et selvgenererende PowerPoint-show, der afspilles automatisk, når nogen klikker på det.
Oprettelse af et billeddiasshow
Åbn en tom PowerPoint-præsentation. Klik på Hjem menuen, klik på Pil i bunden af Dias ikon og vælg Layout. Klik på Blank ikon. Bemærk, at hvis du vil tilføje billedtekster til dine billeder, eller vil lægge to billeder i hvert dias, kan du vælge et andet layout.
Dagens video
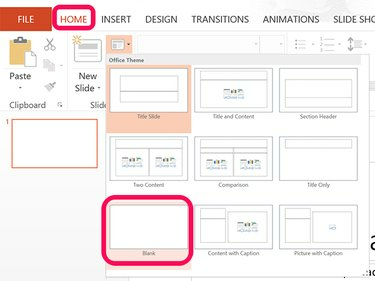
Brug af tomme dias sparer dig for besværet med at håndtere tekstbokse.
Billedkredit: Skærmbillede udlånt af Microsoft.
Klik på Design fanen, hvis du vil ændre størrelsen på dias fra standarden Widescreen 16:9 billedformat. Klik Tilpas og så Slide Størrelse og vælg Standard 4:3 størrelse el Brugerdefineret diasstørrelse.
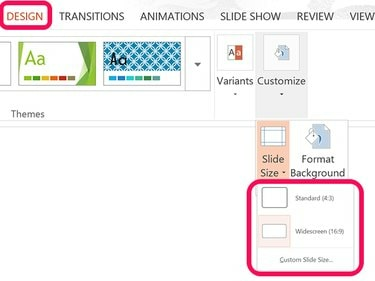
Ved at klikke på indstillingen Custom Slide Size kan du ændre slides fra liggende til stående.
Billedkredit: Skærmbillede udlånt af Microsoft.
Åbn a Fil Explorer vindue og find dine billeder. Træk det første billede til diaset. Når det er i diaset, skal du trække billedet for at flytte det, eller trække et hjørne Håndtere for at ændre størrelsen på den. Bemærk, at hvis du trækker i et håndtag, der centrerer en kant, vil du forvrænge billedet. Hvis du har brug for at beskære billedet, skal du højreklikke på det og vælge Afgrøde. Du kan derefter bruge håndtagene til at flytte skæremærkerne. Hvis du klikker et vilkårligt sted ud af billedet, gemmes den nye beskæringsstørrelse.
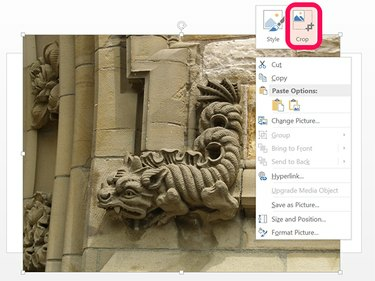
Hvis du klikker på indstillingen Formater billede efter at have højreklikket, får du muligheder for at redigere et foto.
Billedkredit: Skærmbillede udlånt af Microsoft.
For at tilføje flere dias skal du højreklikke på venstre sidebjælke med diasminiaturerne og vælg Tilføj slide. Tilføj så mange nye dias, som du har brug for til hvert billede. Når alle billederne er i præsentationen, skal du klikke på Overgange menuen og brug mulighederne i båndet til at ændre overgangsstilen mellem dias, indstil tiden hver dias skal afspilles og definere, om seeren skal kunne gå videre til næste dias med en museklik. Ved at klikke på Diasshow menuen giver dig yderligere muligheder for forhåndsvisning og tilpasning af diasshowet.
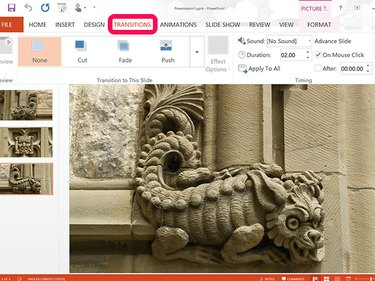
Føj lyde til et diasshow fra overgangsbåndet.
Billedkredit: Skærmbillede udlånt af Microsoft.
E-mail og deling af diasshowet
Når diasshowet er færdigt, gemmer du det enten på din computer og e-mailer det som en vedhæftet fil eller gemmer det til OneDrive og e-mail linket. Dine venner behøver ikke Microsoft Office for at se diasshowet.
Hvis du gemmer diasshowet på din computer, skal du klikke på Fil menu og vælg Gemme.
For at oprette et link, der kan deles, skal du klikke på Fil menu, vælg Inviter folk og klik derefter på Gem i skyen knap.
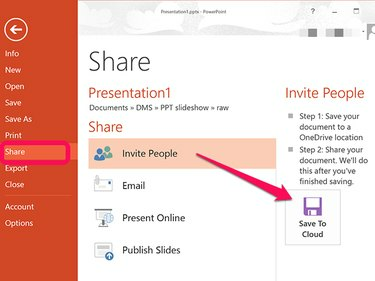
Du kan også bruge menuen Del til at e-maile en præsentation direkte ved hjælp af Outlook.
Billedkredit: Skærmbillede udlånt af Microsoft.
Vælg en placering og et filnavn til diasshowet. Hvis du vil oprette et selvåbnende PowerPoint-show, skal du klikke på Gem som Type menu og vælg PowerPoint Show (*.ppsx). Ellers skal du gemme filen som standard PPTX fil, som alle, der har PowerPoint, kan åbne.
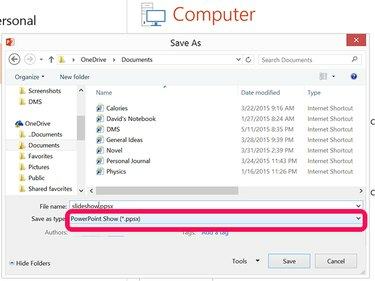
Gem diasshowet på din computer eller OneDrive.
Billedkredit: Skærmbillede udlånt af Microsoft.
Andre indstillinger for diasshow
PowerPoint 2013 har muligheder for at brænde en præsentation til en disk eller eksportere den som en video. Bare klik på Video ikonet efter at have klikket på Fil menu.
PowerPoint online har også de værktøjer, du skal bruge for at oprette et diasshow fra dine billeder. Selvom du ikke kan gemme det som et PowerPoint-show, kan du downloade PowerPoint-præsentationens PPT-fil til at sende via e-mail. Den eneste forskel er, at de bliver nødt til at klikke på Slideshow knappen på selve præsentationen.
Hvis du har en gratis Gmail eller Google-konto, oprette et diasshow ved hjælp af Google Docs.
Enhver computer med Windows fra Vista til 8.1 kan afspille sit eget diasshow. Læg billederne i en enkelt mappe, højreklik på et af dem og vælg Forhåndsvisning. Ved at klikke på Slideshow knappen i bunden af Forhåndsvisning vinduet starter diasshowet for alle fotos i den pågældende mappe.


