Hvis du vil beholde dit grafikkort løbe så hurtigt som muligt med alle de nyeste funktioner er det vigtigt at installere de nyeste GPU-drivere. Grafikdrivere optimerer nye spil og retter fejl, og hvis du holder dig opdateret med dem, kan det presse ekstra ydeevne ud af dit kort. I denne vejledning har vi en simpel to-trins proces til, hvordan du installerer og opgraderer dine GPU-drivere i Windows 10.
Indhold
- Før du går i gang: Identificer din GPU
- Trin 1: Installer grafikkortdriversoftwaren
- Trin 2: Installer GPU-driveren
Vi har trin nedenfor for bedste grafikkort fra Nvidia og AMD. Hvis du har integreret grafik fra Intel, kan du finde de nyeste grafikdrivere på Intels softwaredownloadside.
Anbefalede videoer
Før du går i gang: Identificer din GPU
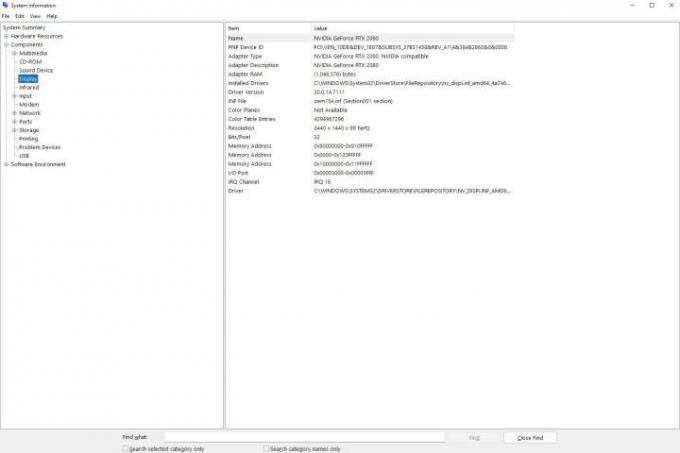
Før du kan installere eller opgradere dine GPU-drivere, skal du kende din GPU-model. Hvis du har bygget din egen computer eller på anden måde ved hvad grafikkort du har, kan du springe ned til nedenstående trin. Hvis du ikke ved, hvilket kort du har, så fortvivl ikke; kan du nemt finde ud af det i Windows 10.
Relaterede
- Har Nvidia lige rettet RTX 4090's smeltende strømstik?
- Skal du købe Nvidias RTX 4060 eller RTX 4060 Ti?
- Hvordan GDDR7-hukommelse kunne løse PC-spils VRAM-problemer
Trykke Windows-tast + S og gå ind Systemoplysninger. Vælg det øverste resultat for at trække et vindue op med alt, hvad du behøver at vide om din computer. Udvid i menuen til venstre Komponenter mulighed og vælg Skærm. Hovedvinduet opdateres med nogle oplysninger om din skærm og dit grafikkort. Du kan finde din
Du kan også finde din GPU-driverversion i dette vindue, hvis du manuelt vil tjekke, om du har den rigtige version. Det behøver du dog ikke. AMD og Nvidia tilbyder software, der automatisk kan registrere, om din driver er forældet.
Trin 1: Installer grafikkortdriversoftwaren
Nvidia og AMD har grafikdriversoftware, der automatisk kan registrere dit kort og give dig besked om de seneste opdateringer. Hvad angår disse typer applikationer, er de diskrete, så vi anbefaler at installere dem, så du nemt kan opgradere dine GPU-drivere i fremtiden.
Nvidia GeForce Experience
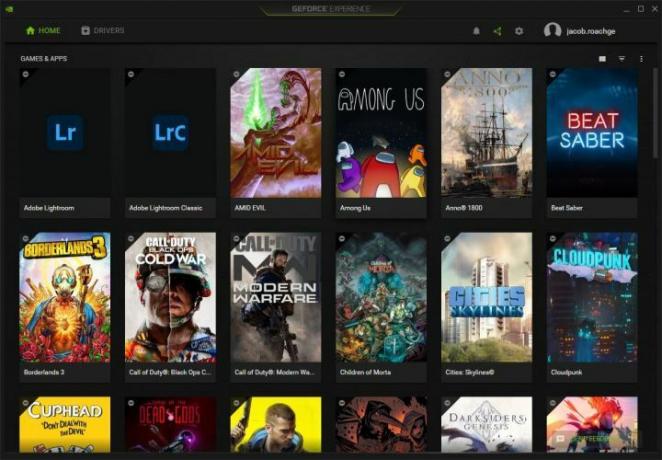
Nvidias grafikkortdrivere kommer fra GeForce Experience, som også inkluderer spiloptagelse gennem ShadowPlay og automatiske spiloptimeringer i understøttede titler. Download GeForce Experience fra Nvidias hjemmeside og følg trinene i installationsprogrammet. Når det er gjort, åbner GeForce Experience automatisk og forsøger at finde de spil, der er installeret på din pc.
Hvis du ikke vil have GeForce Experience, kan du opdatere din grafikdriver manuelt. Du kan bruge Nvidia produkt søgeside for at finde dit grafikkort. Søgefunktionen taler for sig selv, men sørg for Download type er indstillet til Spilklar driver (GRD) og Operativ system er indstillet til Windows 10. Ellers skal du blot kende din produktserie og det kort du har (se ovenfor).
Kør installationsprogrammet til den nyeste driver, og du er klar. Under installationen vil Nvidia spørge, om du vil installere GeForce Experience, men du kan installere driveren af sig selv, hvis du vil.
AMD Radeon software
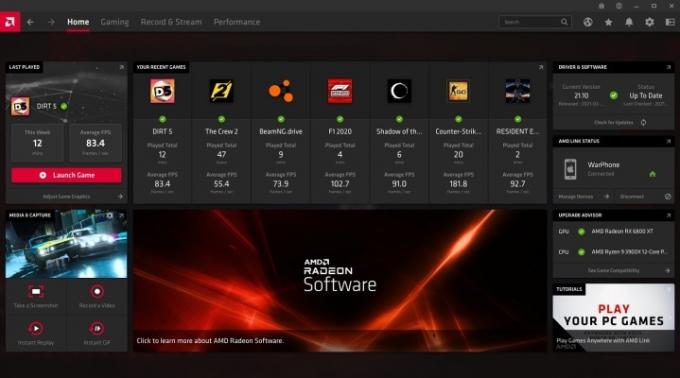
AMDs drivere kommer fra Radeon Software, som indeholder en masse nyttige funktioner til AMD-grafikkort. Ud over at opdatere din driver giver softwaren dig mulighed for at overvåge temperatur og ydeevne inde i din computer, opsætte en livestream-scene og bruge funktioner som Radeon Chill og Radeon Anti-Lag. Download seneste version af Radeon Software fra AMD og følg trinene i installationsprogrammet.
Alternativt kan du finde dit kort manuelt, men du skal stadig installere driveren gennem Radeon Software. Du kan søge efter dit kort vha AMDs produktsøgningsværktøj, som er nemmere at bruge end Nvidias. Bare sørg for at vælge Grafik som din kategori, så vælg den produktserie og det kort du har.
På den næste skærm skal du udvide Windows 10 – 64-bit udgave dropdown for at afsløre de tilgængelige drivere. Under Revisionsnummer, se efter chaufføren med Anbefalede tag. Du vil også se en mulighed for en Valgfri driver, som inkluderer kommende funktioner, men kan indeholde fejl eller andre problemer. Klik Hent, følg installationsprogrammet, og du er godt i gang.
Trin 2: Installer GPU-driveren
Med softwaren installeret kan du nemt opdatere din GPU-driver. Du behøver ikke at vide, hvilket grafikkort du har, eller hvilken driver det skal bruge. Begge stykker software vil automatisk finde dit system og anbefale den seneste driver.
Nvidia GeForce Experience

Åbn GeForce Experience, når den er færdig med installationen, og gå til Chauffører fanen. Du bør se den seneste tilgængelige driver, som du kan downloade. Bare for at sikre dig, at du får, hvad du har brug for, skal du dog klikke på de tre prikker i øverste højre hjørne og vælge Spilklar driver, vælg derefter Søg efter opdateringer. Nvidia tilbyder også studiedrivere, der er optimeret til kreative apps. Du kan have det ene eller det andet, ikke begge dele. For de fleste anbefaler vi Game Ready Driver.
Når du har tjekket for opdateringer, skal du klikke på den store grønne Hent knap. Installationen tager kun et par minutter, hvor din skærm midlertidigt bliver sort, og din lyd afbrydes. Begge vil komme tilbage efter installationen er færdig. Når det er færdigt, genstart din computer, og du er klar.
Når der er en ny opdatering, vil du kunne se den ved at åbne GeForce Experience fra proceslinjen.
AMD Radeon software
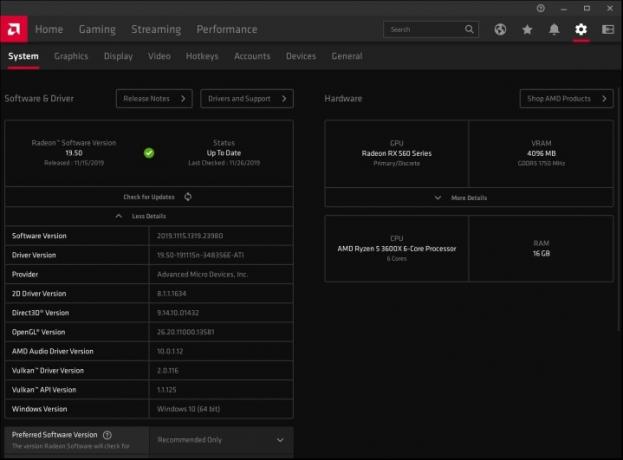
AMDs Radeon Software har meget mere gang i, men det er stadig nemt at finde de drivere, du har brug for. Endnu bedre, Radeon Software giver dig mulighed for automatisk at installere nye opdateringer, så du skal kun gennemgå processen manuelt én gang.
Åbn softwaren og klik på Indstillinger ikonet i højre hjørne. Sørg for, at du er på System fanen på næste side og se under Software og driver afsnit. Vælg Søg efter opdateringer for at se, om der er en ny driver tilgængelig. Hvis du installerer en driver for første gang, vil Radeon Software automatisk finde dit kort og downloade den nyeste driver under installationsprocessen.
Under dette område kan du konfigurere automatiske installationer. Først skal du skifte kontakten ved siden af Søg efter opdateringer sektion, som automatisk vil søge efter nye driverversioner. Denne indstilling er aktiveret som standard. Herunder kan du slå til Download drivere og software, som automatisk installerer de seneste driver- og softwareversioner. Sørg endelig for Foretrukken softwareversion er indstillet til Anbefalede.
Redaktørens anbefalinger
- Nvidia ønsker ikke, at du skal vide om dens kontroversielle nye GPU
- RTX 4060 Ti 16GB lanceres den 18. juli midt i desperate prisnedsættelser
- Sådan tester vi pc-komponenter og hardware
- Denne mystiske Nvidia GPU er en absolut monstrøsitet - og vi har lige fået et nyt look
- Nvidias RTX 4060 er måske alligevel ikke sådan en skuffelse
Opgrader din livsstilDigital Trends hjælper læserne med at holde styr på den hurtige teknologiske verden med alle de seneste nyheder, sjove produktanmeldelser, indsigtsfulde redaktionelle artikler og enestående smugkig.




