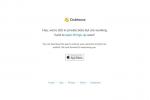At have en iPad betyder ikke, at du er tvunget til at bruge den som en tablet. Du kan trods alt tilslutte et tastaturcover og skrive væk som enhver anden 2-i-1. Selv Apple Pencil får det til at føles mindre som en tablet og mere som en computerenhed, der er tyndere end Apples MacBook Air. Tilslut en Bluetooth mus, og du får aldrig brug for en dum clamshell-laptop igen.
Indhold
- Parring af en mus eller pegefelt
- Brug af mus med iPad
- Brug af pegefelt med iPad
Apple tilføjede understøttelse af mus og pegefelt i marts 2020 med udgivelsen af iPadOS 13.4. Vi viser dig, hvordan du forbinder en Bluetooth-mus til din iPad, hvordan du ændrer markøren og viser de mest almindeligt anvendte bevægelser. Vi dækker endda Bluetooth-trackpads, hvis du hellere vil det navigere i iOS med en finger. Imidlertid, sørg for, at din iPad er på 13.4 eller nyere før du trykker på!
Anbefalede videoer
Parring af en mus eller pegefelt

For at parre en Bluetooth-mus eller pegefelt skal du bruge de samme trin som at parre enhver anden Bluetooth-enhed. Husk, at din enheds Bluetooth-komponent skal være tændt for at fungere. I dette eksempel brugte vi en gammel Microsoft Sculpt Touch Mouse. Sådan parrer du din enhed:
Relaterede
- Bedste Prime Day iPad-tilbud: Tidlige tilbud lander på topmodeller
- Sådan tester vi tablets
- iPadOS 17 har en skjult overraskelse for fans af den originale iPad
Trin 1: Åbn Indstillinger app.
Trin 2: Tryk på Bluetooth anført til venstre.
Trin 3: Tryk på knappen for at slå Bluetooth til (grøn), hvis den er slået fra.
Trin 4: Sæt din mus eller pegefeltet i parringstilstand. Dette gøres typisk ved at holde en dedikeret knap nedenunder, indtil en LED blinker. Tjek dog det perifere udstyrs manual for nøjagtige instruktioner.
Trin 5: Enheden skal vises under Andre enheder. Tryk på musen for at begynde parringen.
Trin 6: Tryk på Par på pop op-prompten.
Den perifere enhed er klar til brug, når den bevæger sig op til Mine enheder og siger Forbundet. Den vil automatisk parres i fremtiden, når begge enheder er tændt og i nærheden. Sørg dog for at lade Bluetooth være tændt, ellers bliver du nødt til at tænde for det manuelt, hver gang du ønsker at oprette forbindelse.

Hvis du senere synes, det er for irriterende at bruge en mus, skal du følge disse trin for at glemme enheden:
Trin 1: Åbn appen Indstillinger.
Trin 2: Tryk på Bluetooth anført til venstre.
Trin 3: Tryk på det blå "i-cirkel"-ikon ved siden af den angivne mus.
Trin 4: Tryk på Glem denne enhed.
Brug af mus med iPad

Før du bruger en mus for første gang, kan det være en god idé at justere indstillingerne. Sådan gør du:
Trin 1: Åbn appen Indstillinger.
Trin 2: Tryk på Generel anført til venstre.
Trin 3: Tryk på Pegefelt og mus anført til højre.
Trin 4: Juster musehastigheden, tildel det sekundære klik, og slå naturlig rulning til/fra.
På samme måde som at bruge en mus på enhver anden enhed, kan du bruge den cirkulære markør på skærmen til at flytte rundt på skærmen og bruge et almindeligt venstreklik til at foretage valg. Du vil bemærke, at markøren automatisk klikker på de enkelte knapper for at gøre det nemmere at klikke på dem, eller at markøren vil ændre sig, når du svæver over tekst.
Tilpas markøren

Du kan ikke ændre formen, men der er muligheder for at ændre farve og størrelse. Sådan gør du:
Trin 1: Åbn Indstillinger app.
Trin 2: Tryk på Tilgængelighed anført til venstre.
Trin 3: Tryk på Pointer kontrol anført til højre.
Trin 4: Skift farve, størrelse og rullehastighed efter behov. Andre muligheder inkluderer automatisk at skjule markøren og slå animationer fra.
Grundlæggende musebevægelser
Nedenfor er en liste over musebevægelser og tricks til at navigere på en iPad ved hjælp af enhver tredjepartsmus eller Apples Magic Mouse.
- Væk din iPad: Klik på venstre museknap.
- Åbn Dock: Flyt markøren til bunden af skærmen, indtil Dock vises.
- Se startskærmen: Fortsæt med at flytte markøren til bunden af skærmen, efter at Dock vises.
- Skift apps: På startskærmen skal du flytte markøren til bunden af skærmen, indtil flere apps vises.
- Se slide over: Flyt markøren forbi højre kant af skærmen.
- Åbn kontrolcenter: Skub markøren over statusikonerne i øverste højre hjørne, og venstreklik.
- Åbn meddelelsescenter: Flyt markøren over tid og dato i øverste venstre hjørne, og venstreklik.
- Åbn kontekstuelle menuer: Klik på højre museknap.
Brug af pegefelt med iPad

Før du bruger et pegefelt, kan du ønske at justere indstillingerne. Sådan gør du:
Trin 1: Åbn appen Indstillinger.
Trin 2: Tryk på Generel anført til venstre.
Trin 3: Tryk på Pegefelt og mus anført til højre.
Trin 4: Juster sporingshastigheden, rulleretningen, og indstil det sekundære klik. Med nogle modeller vil du også se skifter for Tryk for at klikke og Sekundært klik med to fingre (til kontekstmenuer).
Tænk på pegefeltet ligesom en ekstern mus: Med et klik i venstre side kan du styre markøren på skærmen for at justere displayet eller vælge forskellige funktioner. Markøren gør det nemmere at klikke på individuelle knapper ved automatisk at klikke til dem, og markøren ændrer sig selv, når den svæver over tekstindhold.
Grundlæggende pegefeltbevægelser
Hvad angår markørunderstøttelse, har iPadOS et væld af vidunderlige pegefeltbevægelser. Vi anbefaler stærkt at forbinde bevægelserne med Magic Trackpad eller Magic Trackpad 2, som vil hjælpe dig med at bevare bedre kontrol.
- Væk din iPad: Klik på pegefeltet.
- Åbn Dock: Stryg en finger forbi bunden af skærmen, indtil Dock vises.
- Se startskærmen: Bliv ved med at stryge en finger forbi bunden af skærmen, når Dock vises.
- Skift apps: Stryg en finger forbi bunden af startskærmen, indtil flere apps vises.
- Se slide over: Stryg en finger forbi højre kant af skærmen.
- Åbn kontrolcenter: Flyt markøren over statusikonerne i øverste højre hjørne, og klik.
- Åbn meddelelsescenter: Flyt markøren over tidspunktet og datoen i øverste venstre hjørne, og klik.
Avancerede pegefeltbevægelser
Apple Magic Trackpad 2 vil give dig mulighed for at bruge mere kontrol og bedre bevægelsesfunktioner. Du vil være i stand til at rulle, zoome og skifte gennem vinduer mere effektivt. Du skal dog sikre dig, at du har den nyeste version af Apple Trackpad, for at hver af disse bevægelser kan fungere problemfrit på din iPad.
- Rul: Træk to fingre op, ned, til venstre eller højre.
- Zoom: Knib to fingre til at åbne eller lukke for henholdsvis at zoome ind eller ud.
- Gå hjem: Stryg op med tre fingre.
- Åbn App Switcher: Stryg op med tre fingre, og hold derefter pause, før du løfter fingrene. Alternativt kan du klemme fire fingre sammen og holde pause.
- Skift mellem åbne apps: Stryg til venstre eller højre med tre fingre.
- Åbn visningen i dag: Stryg to fingre til højre på startskærmen eller låseskærmen.
- Åbn Spotlight: Fra startskærmen skal du stryge to fingre ned.
- Sekundært klik: Klik med to fingre på én gang.
Redaktørens anbefalinger
- Sådan slipper du af med en andens Apple ID på din iPhone
- Vital sikkerhedsopdatering til Apple-enheder tager kun et par minutter at installere
- Har du en iPhone, iPad eller Apple Watch? Du skal opdatere den lige nu
- Får min iPad iPadOS 17? Her er alle kompatible modeller
- Får min iPhone iOS 17? Her er alle understøttede modeller
Opgrader din livsstilDigital Trends hjælper læserne med at holde styr på den hurtige teknologiske verden med alle de seneste nyheder, sjove produktanmeldelser, indsigtsfulde redaktionelle artikler og enestående smugkig.