I Adobe Photoshop CC vælger pipetteværktøjet en farve fra dit billede og kopierer den til din forgrunds- eller baggrundsfarvevalg til brug med andre værktøjer. For at kopiere farven fra et bestemt punkt skal du klikke på Pipetteværktøj ikonet (eller tryk på jeg), og klik på et billede på den farve, du vil kopiere. Hold nede for at kopiere til baggrundsfarven Alt mens du klikker på en farve.

Kopier en farve fra ethvert billede, der er åbent i Photoshop.
Billedkredit: Billede udlånt af Adobe
Tip
Zoom dit billede først for at gøre det nemmere at vælge den nøjagtige farve, du ønsker.
Klik og træk på billedet for at sammenligne farven under din markør (den øverste halvdel af den farvede cirkel) med den aktuelle forgrundsfarve (den nederste halvdel af cirklen). Slip museknappen for at kopiere farven under markøren. Denne forhåndsvisningsfunktion virker kun på systemer med en kompatibelt grafikkort.
Dagens video

Eller hold Alt nede for at sammenligne med den aktuelle baggrundsfarve.
Billedkredit: Billede udlånt af Adobe
Tip
Trykke x for at skifte de aktuelle forgrunds- og baggrundsfarver.
Avancerede indstillinger
Pipetteværktøjet kan mere end blot at hente en enkelt farve fra en bestemt pixel. Skift indstillingerne for at blande farver eller arbejde med bestemte lag.
Prøvestørrelse
Med pipetten valgt, skal du indstille prøvestørrelsen på den øverste menulinje for at vælge en gennemsnitlig blandet farve i stedet for farven på et bestemt punkt. Vælg for eksempel 5 gange 5 Gennemsnit for at vælge den gennemsnitlige farve fra en firkant på fem pixel omkring din markør.
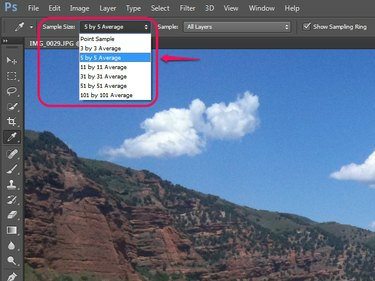
Gennemsnitlig sampling hjælper dig med at vælge den farve, du ser, i stedet for en aberration på én pixel.
Billedkredit: Billede udlånt af Adobe
Samplede lag
Den tilstødende menu vælger, hvilke lag pipetteværktøjet bruger. Som standard vælger den farver fra Alle lag. Andre muligheder lader dig begrænse farven til Nuværende lag eller Nuværende & under, eller ignorere justeringslag.

Indstillingen Alle lag ignorerer stadig lag, som du slår fra i vinduet Lag.
Billedkredit: Billede udlånt af Adobe
Pipetter i Justeringsindstillinger
Du vil også se en række pipetteværktøjsikoner i flere af Photoshops billedjusteringsindstillinger, som f.eks. Niveauer og eksponering. I disse sammenhænge bruges pipetten ikke til at kopiere farver, men til at vælge de sorte, grå og hvide punkter på dit billede som en del af billedjusteringen. Selvom disse pipetter ikke bruges til samme formål som det almindelige pipetteværktøj, deler de indstillingen for prøvestørrelse.
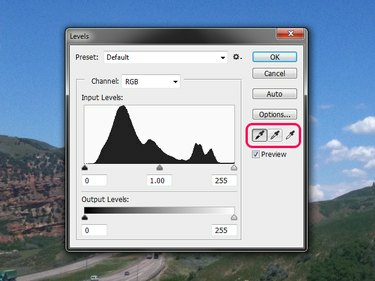
Brug ikke disse pipetter til at prøve at kopiere farver.
Billedkredit: Billede udlånt af Adobe
Farveprøve
Højreklik på pipetteværktøjet og vælg Farveprøveværktøj for at se RGB- og CMYK-farveværdierne for en markering på dit billede. Farveprøveværktøjet kopierer ikke farven, men hjælper dig med at spore farven til senere reference eller til brug i et andet program. Samplede punkter - op til fire - forbliver på dit billede, mens du arbejder.

Efter at have valgt farveprøvetageren, fungerer I-tasten som en genvej til den i stedet for pipetten.
Billedkredit: Billede udlånt af Adobe
Ligesom pipetteværktøjet bruger farveprøvetageren indstillingen Prøvestørrelse. Ændring af indstillingen for prøvestørrelse påvirker eksisterende farveprøvepunkter såvel som nye.
Tip
For at vende tilbage til pipetten efter brug af farveprøveudtageren skal du højreklikke på farveprøveikonet og vælge Pipetteværktøj.

