
Mappen Downloads kan findes i File Explorer.
Billedkredit: Udlånt af Microsoft
Browsere som Chrome, Firefox og Internet Explorer gemmer som standard downloadede filer i din computers Downloads-mappe. I Windows vises mappen Downloads i mappesektionen i File Explorer og er også placeret i mappen Brugere på det samme drev, hvor Windows er installeret, f.eks. C:-drevet. Hvis du har flere brugere registreret på din computer, vil hver have separate mapper på deres konti.
Trin 1
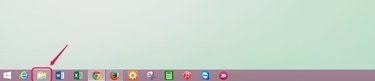
Klik på File Explorer-ikonet, der ligner en mappe.
Billedkredit: Udlånt af Microsoft
Klik på "File Explorer"-ikonet på skrivebordet. Hvis du er i Metro View, kan du også nå File Explorer ved at klikke på ikonet "Denne pc".
Dagens video
Trin 2

Dobbeltklik på mappen Downloads, som findes i sektionen Mapper.
Billedkredit: Udlånt af Microsoft
Dobbeltklik på mappen "Downloads" i mappesektionen. Afhængigt af dine File Explorer-indstillinger kan mapperne blive vist som store eller små ikoner eller som en liste.
Trin 3

Vis i detaljer-tilstand for nemt at sortere og finde de filer, du har downloadet i mappen Downloads.
Billedkredit: Udlånt af Microsoft
Find den ønskede fil i mappen Downloads. Medmindre du flytter eller sletter filer, gemmer mappen Downloads alle de filer, du har downloadet over tid. Hvis du får vist dine filer i Detaljer-tilstand, er linjen med kolonneoverskrifter nyttig til at sortere filerne for at gøre søgningen nemmere. Klik på "Dato" for at sortere filerne med den seneste øverst for at finde den sidste fil, du downloadede. Du kan også sortere alfabetisk ved at klikke på "Navn" eller efter filtype og størrelse ved at bruge de respektive kolonner. Kolonnen "Længde" refererer til tidslængden af video- eller lydfiler.
Tip
En alternativ måde at navigere til mappen Downloads på er at starte med det drev, hvorpå Windows er installeret. Dobbeltklik på drevet, og dobbeltklik derefter på mappen "Brugere". Vælg dit brugernavn blandt de angivne muligheder, og dobbeltklik på den mappe. Du kan nu dobbeltklikke på mappen "Downloads" for at få adgang til dine downloadede filer.
Selvom hver browsers standard downloadmappe er din Windows Downloads-mappe, kan du ændre destinationsmappen fra menuerne Indstillinger eller Indstillinger i hver browser. Du kan også indstille Chrome og Firefox til at bede dig om, hvor du skal gemme hver fil, når du downloader den.
Mappen Downloads kan blive overfyldt, hvis du bruger den til at gemme alle de filer, du downloader over måneder eller endda år. Overvej regelmæssigt at kopiere filer, du vil gemme til en anden placering, og derefter rydde mappen Downloads, så det er nemt at finde nye filer, når du downloader dem.




