Nogle gange har du brug for din printers IP-adresse eller WPS PIN-kode for at konfigurere og administrere den. Disse oplysninger kan hjælpe med Wi-Fi-forbindelser. Uanset om du har en HP-, Epson-, Canon- eller Brother-printer, viser vi dig, hvordan du finder IP-adressen og WPS PIN-koden, så du kan løse eventuelle problemer med trådløst netværk.
Indhold
- Sådan finder du din printers IP-adresse i Windows
- Sådan finder du din printers IP-adresse på en Mac
- Find din printers IP-adresse fra mobilappen
- Find IP-adressen på din printers skærm
- Sådan finder du din printers WPS PIN
- Fejlfinding
- WPS-farer
Disse oplysninger kan være begravet dybt i menuindstillinger, selv når du køber de bedste printere.
Anbefalede videoer
Moderat
10 minutter
En IP-adresse er en gruppe på fire tal adskilt af punktummer, der giver trådløs adgang til din printers indstillinger og oplysninger via en webbrowser. En WPS PIN-kode (Wi-Fi Protected Setup) er et ottecifret tal, der lader dig tilslutte din printer til Wi-Fi-netværket uden en adgangskode.
Der er mere end én måde at finde din printers netværksdetaljer på, og metoderne varierer selv med printere fra samme producent. Vi dækker de bedste steder at tjekke, og hvad du skal kigge efter for at finde den information, du har brug for.
Sådan finder du din printers IP-adresse i Windows
Det er nemt at få IP-adressen på din printer på en Windows-pc, hvis du ved, hvor du skal lede. Oplysningerne er begravet dybt i Indstillinger.
Trin 1: Tryk på Windows-I tastekombination for at åbne Indstillinger. Vælg Bluetooth og enheder fanen, så Printere og scannere.
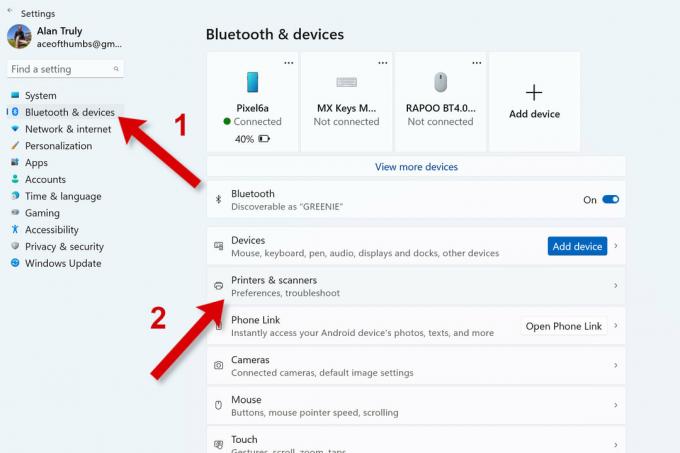
Trin 2: Vælg Enhedsoplysninger i Mere information afsnittet for at afsløre detaljer om den pågældende printer. Se på det klikbare link mærket Hjemmeside. Hvis du ser noget, der ligner et IP-nummer, skal du skrive den gruppe af tal ned. For eksempel er "192.168.2.175" en IP-adresse. Det er almindeligt, at en printers IP-adresse starter med "192.168.2", men nogle gange er det anderledes.
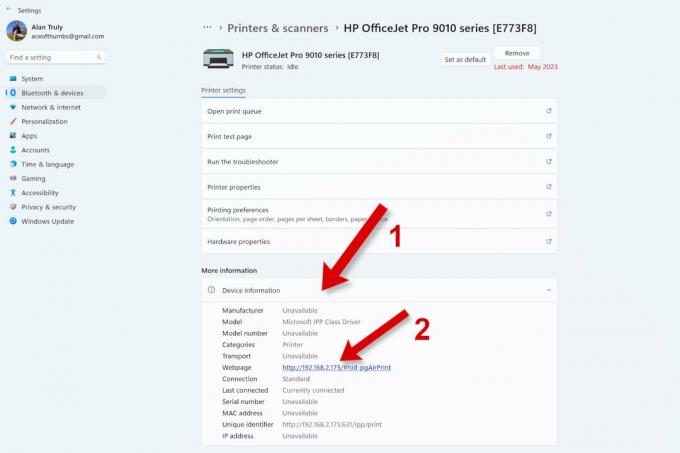
Relaterede
- Hvordan smarte pærer kunne stjæle din adgangskode
- Sådan rettes langsomme uploadhastigheder
- Sådan fortæller du, om nogen stjæler dit Wi-Fi - og hvad du kan gøre ved det
Trin 3: Hvis Hjemmeside ser anderledes ud, skal du klikke på linket for at åbne printerens serverside i en webbrowser. Find din printers IP-adresse i afsnittet Netværk i printerindstillinger. Du skal muligvis først logge ind og browse lidt rundt for at finde det rigtige underafsnit.
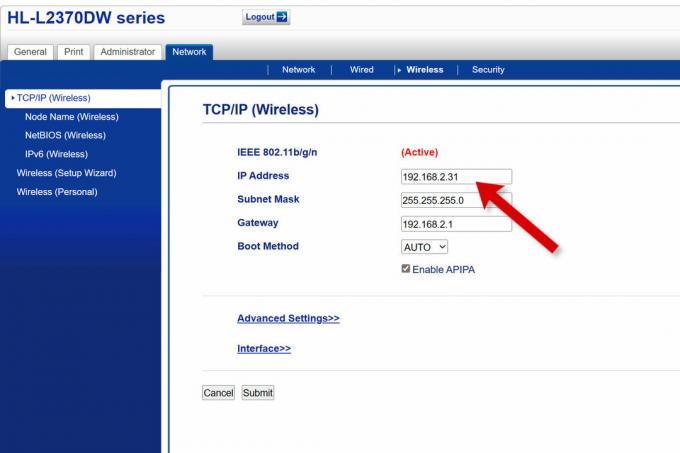
Sådan finder du din printers IP-adresse på en Mac
På en Mac kan du finde printeroplysninger i Systemindstillinger.
Trin 1: Åbn Apple-menuen og vælg Systemindstillinger, rul derefter ned og vælg Printere og scannere fra sidebjælken.

Trin 2: Vælg den ønskede printer på listen, og vælg derefter Optioner og forsyninger for at se flere detaljer.

Trin 3: Hvis du ikke kan se din printers IP-adresse, Vælg Vis printerwebside.
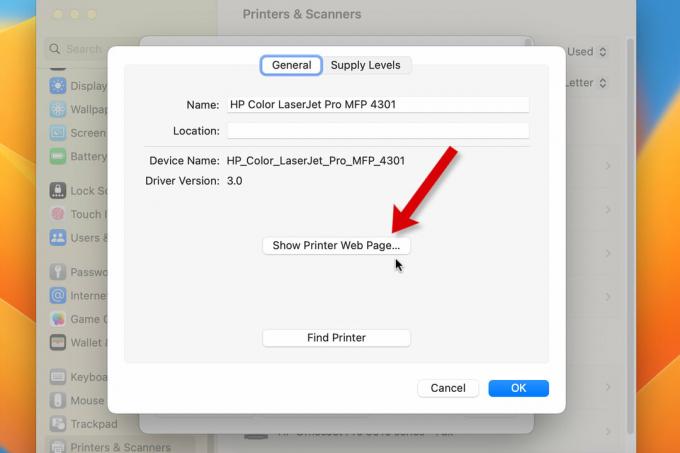
Trin 4: En ny fane åbnes i Safari, og du kan gennemse din printers webserver for at finde Netværk og IP-adresse.
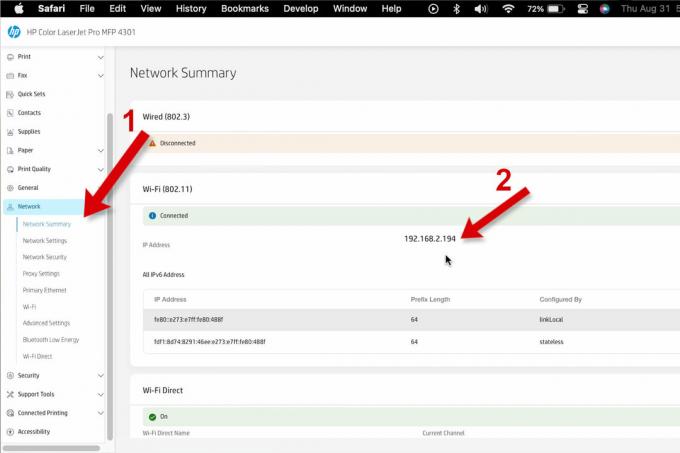
Find din printers IP-adresse fra mobilappen
De fleste printerproducenter giver printeroplysninger i mobilappen.
Trin 1: Åbn appen, tryk på den ønskede printer, og vælg derefter Printeroplysninger eller Netværk eller gennemse tilsluttede printere for at se flere data.

Trin 2: Gennemse disse oplysninger og se efter din printers IP-adresse. Det kan være mærket IP-adresse eller du ser måske en gruppe på fire tal som "192.168.2.194" at skrive ned.

Find IP-adressen på din printers skærm
Du kan finde IP-adressen i netværksindstillingerne i din printers menusystem. Nogle gange er det akavet at navigere på en lille skærm, men du kan finde disse data med tålmodighed og beslutsomhed.
Trin 1: Bladr gennem indstillingerne i din printers menusystem. Se efter muligheder som Netværk, Forbindelse, Trådløs, Webtjenester, Trådløst internet, eller WLAN afsnit.

Trin 2: Et eller andet sted i disse indstillinger finder du en TCP/IP sektion eller en gruppe på fire numre mærket IP eller IP-adresse. For eksempel er "192.168.2.194" en IP-adresse.
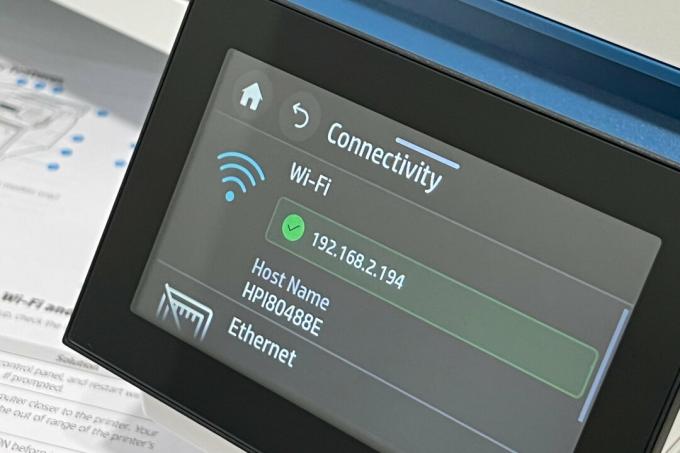
Sådan finder du din printers WPS PIN
WPS PIN-koden til at tilslutte din printer er normalt i den samme indstillingssektion som IP-adressen. Se afsnittet ovenfor om at finde IP-adressen på din printers skærm. De samme tips hjælper dig med at finde WPS PIN-koden.

Fejlfinding
Hvis du ikke kan finde din printers IP-adresse eller WPS PIN-kode, skal du dobbelttjekke, at du har en trådløs printer. Du kan se i manualen eller søge på internettet ved hjælp af modelnummeret. Nogle printere kræver en direkte Ethernet- eller USB-kabelforbindelse til en computer eller router.
Selvom din printer har Wi-Fi-forbindelse, understøtter den muligvis ikke WPS. Nogle printere har en WPS-knap. Se vejledningen eller prøv en internetsøgning for at finde ud af de specifikke trådløse funktioner på din printer.
Vores printerfejlfindingsvejledning kan hjælpe dig med at løse problemet.
WPS-farer
I modsætning til navnet, Wi-Fi Protected Setup (WPS) er mindre sikker end den standard adgangskodebeskyttede Wi-Fi. En ottecifret pinkode er meget nemmere for hackere at knække end Wi-Fi-adgangskoder, som kan være længere og bruge bogstaver, tal og symboler.
Hvis du har mulighed for at oprette forbindelse via Wi-Fi, skal du bruge det i stedet for WPS. Sikkerhedseksperter anbefaler at deaktivere WPS på din router, hvis du ikke har brug for det.
Med din IP-adresse kan du få adgang til printerindstillinger i en webbrowser, kontrollere blæk- eller tonerniveauer og opdatere firmware.
WPS har mindre værdi og er lidt af et levn fra ældre Wi-Fi-teknologi. Det kan være mere praktisk end adgangskoder, hvis din printer har en WPS-knap for at forenkle tilslutningen. Det er dog som regel endnu enklere at bruge en telefon og printerens mobilapp. WPS PIN-koder er ikke sikre, og det er bedst at undgå at bruge denne forbindelsesmetode, hvis det er muligt.
Hvis du stadig har problemer med at finde de netværksoplysninger, du har brug for, efter at have læst denne vejledning, skal du kontakte din printerproducent for at få hjælp.
Redaktørens anbefalinger
- Sådan finder du en Wi-Fi-adgangskode på Mac
- Wi-Fi virker ikke? Sådan løser du de mest almindelige problemer
- Sådan udvider du din Wi-Fi rækkevidde med en anden router
- Sådan ændrer du din routers Wi-Fi-adgangskode
- Hvad er Wi-Fi 6?
Opgrader din livsstilDigital Trends hjælper læserne med at holde styr på den hurtige teknologiske verden med alle de seneste nyheder, sjove produktanmeldelser, indsigtsfulde redaktionelle artikler og enestående smugkig.




