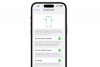Udnyt appene Image Transfer og Photos på din Mac til at overføre billeder til computeren fra din iPhone. Begge apps er en del af OS X-operativsystemet og kommer forudinstalleret på din Mac. Hvis du foretrækker at arbejde trådløst, kan du også overføre billeder fra din iPhone til din Mac ved hjælp af iCloud eller e-mail.
Brug af billedoverførselsappen
Trin 1
Tilslut din iPhone til din Mac ved hjælp af iPhones USB-kabel.
Dagens video
Trin 2

Billedkredit: Billede udlånt af Apple
Åbn Image Transfer-appen på din Mac, og vælg din iPhone under overskriften Enheder i øverste højre hjørne af programvinduet.
Trin 3

Billedkredit: Billede udlånt af Apple
Klik på Importer til rullemenuen nederst i programvinduet, og vælg den mappe på din Mac, som du vil overføre billederne til.
Trin 4

Billedkredit: Billede udlånt af Apple
Klik på Importer alle knappen for at importere alle tilgængelige billeder fra din iPhone til den valgte mappe på din Mac. Hvis du kun vil overføre bestemte billeder, skal du vælge de billeder, der skal overføres, og derefter klikke på Importere knap.
Brug af Fotos-appen
Fotos er Apples fotostyringsapplikation, der leveres sammen med OS X. Det erstattede iPhoto, da Apple udgav Yosemite-versionen af OS X-operativsystemet.
Trin 1

Billedkredit: Billede udlånt af Apple
Tilslut din iPhone til din Mac ved hjælp af iPhones USB-kabel, og åbn derefter Photos-appen på din Mac, hvis den ikke åbner automatisk. Du kan starte Photos-appen ved hjælp af Launchpad eller ved at vælge den i mappen Applications i Finder.
Trin 2

Billedkredit: Billede udlånt af Apple
Klik Fil på hovedmenuen øverst på din Mac-skærm, og vælg derefter Importere og vælg din iPhone på listen over tilsluttede enheder, hvis Fotos ikke vælger den automatisk.
Tip
Du kan også starte importværktøjet ved at klikke på Importere fanen placeret langs toppen af appen Fotos.
Trin 3

Billedkredit: Billede udlånt af Apple
Sæt et flueben i Slet elementer efter import afkrydsningsfeltet, hvis du vil fjerne de overførte billeder fra din iPhone, efter at overførslen er fuldført. Dette trin er valgfrit.
Trin 4

Billedkredit: Billede udlånt af Apple
Klik på Importer alle nye fotos knappen for at overføre alle nye billeder fra din iPhone til din Mac. Alternativt, hvis du kun vil importere bestemte billeder, skal du vælge dem og derefter klikke på Importer valgt knap.
Alternative importmetoder
Selvom Image Capture og Photos repræsenterer de to enkleste og hurtigste måder at importere billeder på, er de ikke de eneste tilgængelige metoder.
Hvis du foretrækker at arbejde trådløst, kan du bruge iCloud til at synkronisere billeder fra din iPhone til din Mac. Åbn appen Indstillinger på din iPhone, vælg iCloud, tryk Fotos og aktiver derefter Min fotostream funktion. Åbn panelet Indstillinger i appen Fotos på din Mac, klik iCloud og sæt derefter et flueben i Min fotostream afkrydsningsfeltet. Billeder overføres ikke automatisk fra din iPhone til Fotos-appen.
Du kan også overføre billeder til din Mac fra din iPhone ved hjælp af e-mail. Åbn Fotos-appen på din iPhone, vælg det billede, du vil overføre, tryk på Del ikonet, og tryk derefter på E-mail for at vedhæfte billedet til en ny e-mail. E-mail billedet til dig selv, og åbn det på din Mac.
Advarsel
Opret forbindelse til et Wi-Fi-netværk, når det er muligt, når du bruger iCloud, eller når du overfører billeder via e-mail for at undgå at bruge en stor mængde af din månedlige mobildatatildeling.