Apples iOS 12 mobiloperativsystem er muligvis ikke det nyeste operativsystem til iPhone eller iPad, men det er stadig et alsidigt og kraftfuldt stykke software. Det introducerede et væld af nye funktioner med flere muligheder for at hjælpe med at øge produktiviteten på din iPhone. At få styr på det kan være overvældende for nogle, selv nu. Vi er her for at hjælpe dig med at få mest muligt ud af det med nogle nyttige iOS 12 tips og tricks. Hvis du kører en tidligere iOS-version og selv vil tjekke det ud, kan du se her hvordan download iOS 12.
Indhold
- Sådan finder du din iPad eller iPhone
- Sådan skjuler du billeder
- Sådan opretter du din Memoji
- Sådan gemmer du dine adgangskoder
- Sådan bruger du skærmtid
- Sådan indstilles app-grænser
- Sådan måles objekter
- Sådan tvinger du lukke på en iPhone uden en fysisk hjemmeknap
- Sådan kontrollerer du batteriets ydeevne
- Sådan administrerer du grupperede meddelelser
- Sådan redigerer du billeder og tilføjer klistermærker i iMessage
- Sådan tilføjer du en anden Face ID-profil
- Sådan tilføjer du genveje til Siri
- Sådan aktiverer du trackpad-tilstand
- Sådan får du adgang til genveje i iMessage
- Sådan slår du Forstyr ikke til ved sengetid
- Sådan administreres Voice Memo-appindstillinger
- Slå irriterende anmodninger om appgennemgang fra
Sådan finder du din iPad eller iPhone

Hvis du har din iPhone, men du ikke kan finde din iPad, eller omvendt, så kan du bede Siri om at hjælpe. Du skal blot sige "Hej Siri, find min iPad." Hvis du er logget ind på den samme konto på begge enheder, hjælper Siri dig med at finde den, enten ved at afspille en lyd, du kan følge, hvis den er i nærheden, eller ved at åbne Find min iPhone-app.
Anbefalede videoer
Sådan skjuler du billeder


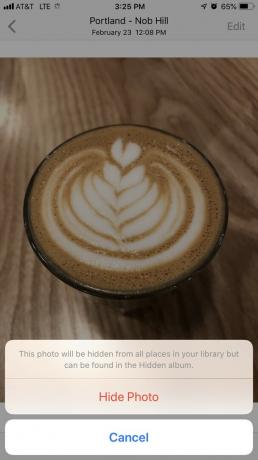
De fleste af os har nogle billeder på vores telefoner, som vi helst ikke vil dele, og det er heldigvis nemt skjule billeder på en iPhone. Åbn appen Fotos og tryk på det billede, du vil skjule, og tryk derefter på Del ikonet nederst til venstre og stryg langs for at finde Skjule mulighed. Tryk på Skjul billede for at bekræfte, og det billede vil blive placeret i en separat albummappe kaldet Skjult. Dette forhindrer disse billeder i at blive uploadet til iCloud, og de vises ikke i Øjeblikke, Flere år, og Samlinger visninger.
Sådan opretter du din Memoji

For dem der har TrueDepth kamerateknologi på deres iPhones giver iOS 12 dig mulighed for oprette en Memoji, en tilpasset Animoji, der ligner dig præcis. Tilgængelig i App-skuffen i iMessage kan du vælge mellem en række øjenfarver, frisurer, tilbehør og mere.
Som med Animoji afspejler din Memoji dine muskelbevægelser. Ved at trykke på optageknappen kan du oprette 30 sekunders videoer til at sende i dine iMessage-samtaler. Når det er leveret, kan både du og modtageren afspille det igen ved at trykke på det i beskedvinduet.
Sådan gemmer du dine adgangskoder


For at hjælpe dig med at holde styr på alle dine adgangskoder kommer iOS 12 med en AutoFyld adgangskoder-funktion. De oplysninger, du indtaster, gemmes i din iCloud-nøglering. Du kan manuelt tilføje dit brugernavn og adgangskode til bestemte websteder og apps i Indstillinger > Adgangskoder og konti > Hjemmeside- og app-adgangskoder ved at trykke på plus-ikonet. Hvis du bekræfter med Touch ID eller Face ID, vil den automatisk udfylde dine oplysninger, når den genkender en, der allerede er blevet logget.
Sådan bruger du skærmtid

I et forsøg på at hjælpe os med at bruge vores smartphones mindre, leveres iOS 12 med en app kaldet Skærmtid. Det er her du kan indstille tidsgrænser for apps, tjekke din smartphone-brug og også planlægge nedetid. Med Nedetid kan du planlægge tid væk fra din smartphone, hvilket vil begrænse visse apps i at sende meddelelser.
Sådan indstilles app-grænser
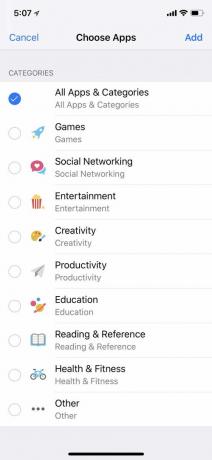


Som en del af skærmtid kan du indstille appgrænser for at hjælpe med at skære ned på den tid, du bruger på specifikke apps. Apps er alle grupperet efter kategorier, så hvis du vælger at sætte en grænse for Social Networking, så vil apps som Twitter, Facebook, Snapchat blive blokeret. Du kan også vælge, hvilke dage i ugen du gerne vil sætte grænser for og hvor længe - uanset om det er et par timer eller minutter.
Gå til for at indstille appgrænser Indstillinger > Skærmtid > Appgrænser. Tryk på de kategorier, du gerne vil sætte grænser for, og tryk Tilføje. Når du har indstillet tidsgrænserne, skal du trykke på App-grænser og dine grænser vil automatisk blive sat. Når du trykker på en app, som der er en grænse for, vil du se et timeglasikon. Hvis du åbner appen, vil du se en notifikation, der fortæller dig, at du har nået din grænse. Hvis du af en eller anden grund har brug for at få adgang til appen, kan du vælge at ignorere grænsen for hele dagen eller bruge appen i 15 minutter, før du modtager en påmindelse om grænsen.
Sådan måles objekter

Ved at bruge Apples ARKit er du nu i stand til at måle objekter og rum i den virkelige verden med iPhone-kameraet. Med Mål kan du finde mål på objekter som billedrammer, plakater, skilte og meget mere. Du skal blot åbne appen, rette dit kamera mod objektet og følge instruktionerne for at sikre, at alt er justeret korrekt. Tryk derefter på displayet for at se målingerne. Hver måling vil også vise konverteringer fra tommer til centimeter. Det er ikke så præcist som at bruge et målebånd, men det er et praktisk værktøj, hvis du ikke har et liggende.
Sådan tvinger du lukke på en iPhone uden en fysisk hjemmeknap

Før iOS 12 lukkes en app på iPhone X krævede, at du fik adgang til App Switcher ved at stryge op fra den nederste kant af din enhed. Derefter skulle du holde nede på en bestemt app, indtil det røde minustegn dukkede op øverst til venstre i appen. Processen er siden blevet forenklet, hvilket eliminerer behovet for at trykke længe på en app. Nu skal du bare stryge op fra bunden af skærmen og lukke apps ved at stryge op på hver enkelt.
Dette gælder også for dem, der får fingrene i alle Apples næste generations iPhones, da der heller ikke er nogen fysisk hjemmeknap på de nye enheder - med den bemærkelsesværdige undtagelse af iPhone SE (2020).
Sådan kontrollerer du batteriets ydeevne
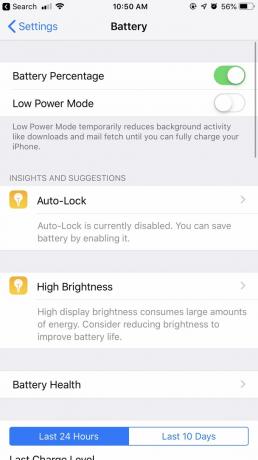
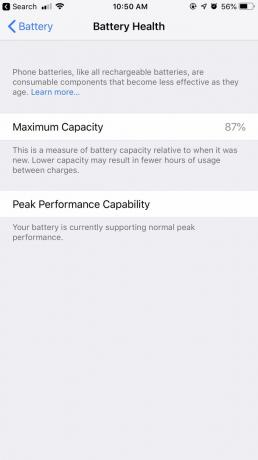

Tryk på for at tjekke dit batteri Indstillinger > Batteri og du vil finde grafer, der fremhæver dit batteriniveau og brugstid i løbet af de sidste 24 timer. Nedenfor er en mere detaljeret rapport, der viser, hvor meget tid der bruges med skærmen tændt og slukket, sammen med procentdelen af, hvor meget batteristrøm, der blev brugt på de apps, du bruger. Der er også mulighed for at se dit batteriforbrug over de sidste 10 dage.
Mens det først blev introduceret i iOS 11, kan du få adgang batterisundhedsoplysninger også ved at trykke på Batteriets sundhed anført over grafen. Med udgivelsen af iOS 12, Batteriets sundhed har nu også en 'Indsigt og forslag'-funktion, som giver dig forskellige måder at hjælpe med at forbedre batterilevetiden baseret på din adfærd.
Sådan administrerer du grupperede meddelelser

I iOS 12 er notifikationer på din låseskærm grupperet sammen. Ved at stryge til venstre på en bestemt notifikation kan du trykke på Styre, hvilket bringer dig til to muligheder: Lever stille og roligt og Sluk. Hvis du vælger, at fremtidige meddelelser fra den pågældende app skal levere stille, vil advarsler omgå låseskærmen og vil kun dukke op i meddelelsescenteret. Hvis du deaktiverer dem, stoppes notifikationer i at komme helt ind.
Under Indstillinger, kan du vælge, om du vil have underretningerne grupperet på en bestemt måde. Hvis du vælger Automatisk, så vil meddelelserne blive grupperet efter den samme app, men i forskellige stakke. For eksempel, hvis du modtager tekstbeskeder fra to separate personer, vil du se hver besked stablet i to forskellige bunker. Der er også mulighed for at gruppere Af App så alle dine tekstbeskeder bliver samlet i én stak, uanset hvem der har sendt dig en sms.
For dem, der ønsker at vende tilbage til den oprindelige måde, notifikationer vises på låseskærmen, er der også mulighed for at slå indstillingen helt fra.
Sådan redigerer du billeder og tilføjer klistermærker i iMessage



Ved at bruge kamera-appen i iMessage kan du nu have det sjovere med dine billeder. Ved at trykke på stjerneikonet i nederste venstre hjørne aktiverer du selfie-kameraet. Derfra kan du tilføje dekorationer som klistermærker (som kan downloades via App Store) og former sammen med din Animoji og Memoji, som du kan overlejre på dit ansigt.
Når du er færdig med at tilføje din indretning, kommer du til kameraets udløserknap ved at trykke på X. Når du er tilfreds med dit billede, kan du integrere det i beskedvinduet ved at trykke på den blå pil.
Sådan tilføjer du en anden Face ID-profil


I iOS 12 kan du tilføje to forskellige Face ID-profiler for at låse din telefon op. Gå til Indstillinger > Face ID og adgangskode og tryk Indstil et alternativt udseende. Når du har scannet dit Face ID ved hjælp af kameraet, skal du trykke på Færdig og opsætningen vil være færdig.
Sådan tilføjer du genveje til Siri

Med Siri genveje, kan du tildele hurtige handlinger. For eksempel kan du tilpasse stemmekommandoer til at udløse en specifik handling som f.eks Se seneste billeder. For at oprette stemmekommandoer skal du gå til Indstillinger > Siri og søgning > Mine genveje og tryk Tilføj genveje. Derfra kan du vælge mellem dem, som Siri anbefaler baseret på din aktivitet eller oprette din egen ved at trykke på plustegnet.
Sådan aktiverer du trackpad-tilstand


For enheder, der ikke har 3D Touch-funktioner, har iOS 12 en tastaturtilstand, der gør den til en virtuel pegefelt. Ved at holde mellemrumstasten nede kan du trække fingeren rundt for at vælge specifik tekst. Når du har givet slip, kan du trykke på teksten for at kopiere, klippe, indsætte, dele og mere.
Sådan får du adgang til genveje i iMessage
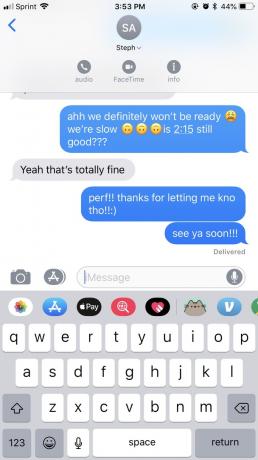


I iOS 11 krævede adgang til flere muligheder, at du trykkede på informationsikonet i øverste højre hjørne. Derfra kan du vælge mellem FaceTime, FaceTime-lyd og flere detaljer - såsom billeder, vedhæftede filer, placering og muligheden for at skjule advarsler eller sende læsekvitteringer.
Med iOS 12 er informationsikonet mere skjult, men det får iMessage-grænsefladen til at se renere ud. Du kan finde det ved at trykke på kontaktens navn i beskedvinduet, som også giver dig genveje til FaceTime og lyd - ved at trykke på disse ikoner aktiveres begge FaceTime-muligheder.
Sådan slår du Forstyr ikke til ved sengetid

Forstyr ikke modtog en overhaling med iOS 12, så du kan tilpasse indstillingen lidt mere. Bortset fra at være i stand til at indstille bestemte tidspunkter, som du gerne vil have, at din telefon går i Forstyr ikke-tilstand via din Indstillinger, kan du også tænde Sengetidstilstand. Afhængigt af de timer, du indstiller, vil dette tavse alle meddelelser indtil morgenen. Skærmen dæmpes og viser kun dato og klokkeslæt, og vil også fortælle dig, at den nu er indstillet til den tilstand.
Sådan administreres Voice Memo-appindstillinger

Bortset fra et redesign til Voice Memo, kan du også lave et par tweaks via din Indstillinger. For Voice Memo-appen er du nu i stand til permanent at slette stemmememoer efter en bestemt mængde tid og vælg mellem forskellige filtyper: AAC (mindre filstørrelse) eller ukomprimeret (større fil størrelse). Du kan også vælge, om du vil have notatet til at gemme efter sted eller efter optagelsesnummer.
Slå irriterende anmodninger om appgennemgang fra



Ved du, hvordan tredjepartsapps med jævne mellemrum kan bede dig om at bedømme dem og indsende en anmeldelse? Hvis du finder det irriterende, er der en måde at forhindre det på. Hvis du har iOS 12.4, kan du blokere apps fra at anmode om anmeldelser. Bare gå til Indstillinger > iTunes & App Store. Når du er der, skal du slukke for Bedømmelser og anmeldelser i appen skyderen.
Redaktørens anbefalinger
- De bedste apps til et andet telefonnummer: vores 10 favoritter
- De bedste datingapps i 2023: vores 23 foretrukne
- Har du en iPhone, iPad eller Apple Watch? Du skal opdatere den lige nu
- iPadOS 17 har en skjult overraskelse for fans af den originale iPad
- Får min iPad iPadOS 17? Her er alle kompatible modeller




