Hjemmesider bruger cookies til at gemme præferencer og logindata i din webbrowser. Sletning af cookies på en Mac med OS X Yosemite varierer lidt afhængigt af, om du bruger Safari, Firefox eller Google Chrome webbrowser.
Safari 8
Trin 1: Klik Safari på Apple-menuen øverst på din Mac-skærm, og vælg Præferencer.
Dagens video
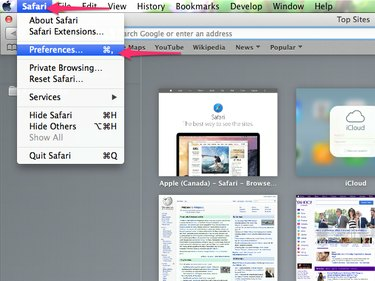
Du kan også åbne Safaris præferencepanel ved at trykke på "Kommando-Komma".
Billedkredit: Billede udlånt af Apple
Trin 2: Klik på Privatliv fanen, og klik derefter på detaljer knap.
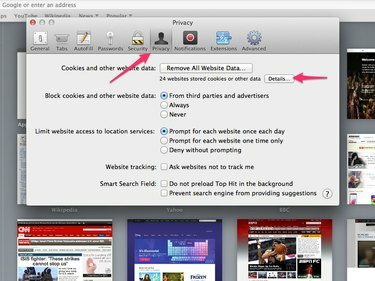
Klik på "Fjern alle webstedsdata" for at slette alle cookies, gemte filer, historik og andre brugerdata.
Billedkredit: Billede udlånt af Apple
Trin 3: Tryk på Fjern alt knappen for at slette alle dine cookies, eller vælg de cookies, du vil slette, og klik derefter på Fjerne knap. Klik Færdig når du er færdig.
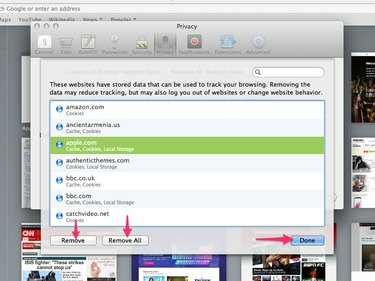
Safari 8 (Apple)
Billedkredit: Billede udlånt af Apple
Firefox 37
Trin 1: Klik på de tre linjer Menu knappen i øverste højre hjørne af Firefox og vælg Præferencer for at starte dialogboksen Præferencer.
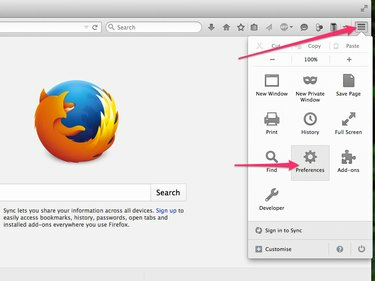
Du kan også åbne Firefox's præferencepanel ved at klikke på "Firefox" i Apple-menuen og vælge "Preferences".
Billedkredit: Billede udlånt af Mozilla
Trin 2: Klik på Privatliv fanen.
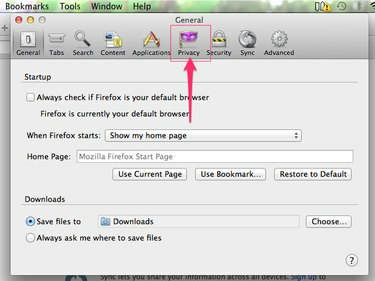
Firefox 37 (Mozilla)
Billedkredit: Billede udlånt af Mozilla
Trin 3: Klik på Ryd din seneste historie link.

Sæt et flueben i afkrydsningsfeltet "Fortæl websteder..." for at bede websteder om at stoppe med at spore dig.
Billedkredit: Billede udlånt af Mozilla
Trin 4: Tjek Cookies boksen, klik på Tidsrum, der skal ryddes rullemenuen og vælg, hvor langt tilbage du vil slette cookies. Når du har valgt din tidsperiode, skal du klikke på Ryd nu knappen for at slette alle cookies i det valgte tidsrum.
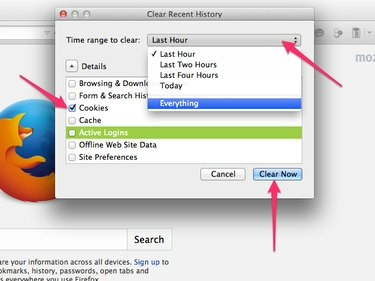
Du kan også bruge denne dialog til at slette browserdata, formulardata, cachefiler, præferencer og aktive logins.
Billedkredit: Billede udlånt af Mozilla
Chrome 42
Trin 1: Klik Chrome på Apple-menuen og vælg Slet browserdata.
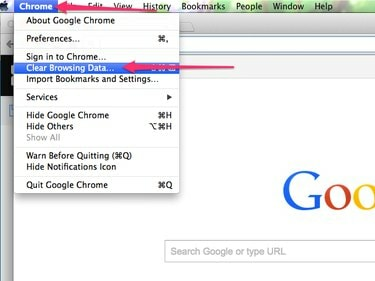
Chrome 42 (Google)
Billedkredit: Billede udlånt af Google
Trin 2: Sæt et flueben i Cookies og andre websteds- og plugin-data afkrydsningsfeltet.
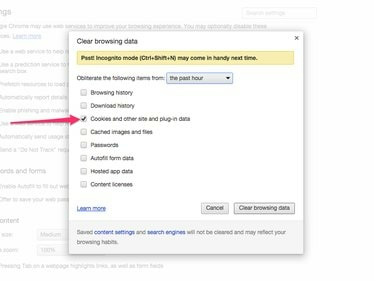
Sæt flueben i de andre afkrydsningsfelter for at slette de tilknyttede data for den valgte periode.
Billedkredit: Billede udlånt af Google
Trin 3: Klik på Slet følgende elementer fra rullemenuen og vælg det tidsrum, du vil slette cookies. Vælge Tidernes morgen hvis du ønsker at slette alle cookies, der i øjeblikket er gemt af Chrome.
Klik på Slet browserdata knappen, når du er færdig.
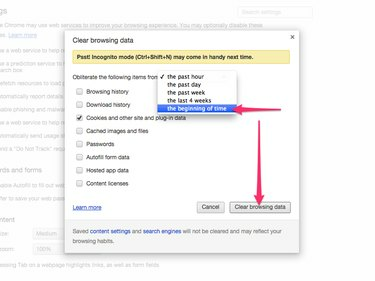
Tryk på "Ctrl-Shift-N" for at skifte til inkognitotilstand, som forhindrer Chrome i at acceptere cookies.
Billedkredit: Billede udlånt af Google
Tip
Klik på for at rydde dine cookies i ældre versioner af Safari-browseren Safari i Apple-menuen skal du vælge Nulstil Safari og klik derefter Fjern alle webstedsdata.
For at rydde individuelle cookies i Firefox skal du klikke på Fjern individuelle cookies link på Privatliv fanen af Præferencer dialogboksen, vælg de cookies, du vil slette, og klik på Fjern cookies knap.
For at slette individuelle cookies i Chrome skal du klikke på Chrome-menu med tre led i øverste højre hjørne af browseren, og vælg Indstillinger. Klik Vis avancerede indstillinger og klik derefter på Indstillinger for indhold knappen i afsnittet Privatliv. Hold musen over den cookie, du vil slette, og tryk på x knap, der vises over det øverste højre hjørne af cookien.



