Gavekort, kuponer og belønningsprogrammer kan hjælpe dig med at samle nogle penge, finde rabatter til dine yndlingsmærker og meget mere. Du kan dog også sagtens ende med en masse kort at jonglere med. Den gode nyhed er, at Apple Wallet kan gøre arbejdet for dig og hjælpe med at holde alt organiseret på ét sted, der er hurtig og nem at få adgang til på din iPhone.
Indhold
- Aktiver Wallet-synkronisering i dine iCloud-indstillinger
- Sådan tilføjer du et kort til din Apple Wallet fra en e-mail eller webside
- Sådan tilføjer du et kort til din Apple Wallet ved hjælp af en tredjepartsapp
Anbefalede videoer
Let
15 minutter
iPhone
Et kompatibelt gavekort, kupon eller belønningskort
Selvom du sandsynligvis allerede ved, at Apples Wallet-app fungerer sammen med Apple Pay til håndtering af dine betalingskort, er mange mennesker ikke klar over, at den også er i stand til at gemme en udvalg af gavekort, belønningskort og kuponer fra tredjepartsmærker. I de fleste tilfælde kan du tilføje dit yndlingskort eller -kupon til Wallet-appen med kun et par tryk eller klik - og du kan gøre det fra enhver af dine Apple-enheder, der deler den samme iCloud-konto, uanset om det er din nye
iPhone 14 Pro eller en ældre iPad.
Aktiver Wallet-synkronisering i dine iCloud-indstillinger
Hvis du vil tilføje elementer til din Apple Wallet ved hjælp af en Mac eller iPad, skal du først sikre dig, at dine Wallet-data synkroniseres mellem dine enheder via iCloud. Ellers vil eventuelle kort eller kuponer, du tilføjer, ikke vises på din iPhone, medmindre du tilføjer dem direkte fra din iPhone. Det er dog en god idé at slå dette til, selvom du kun planlægger at tilføje nye Wallet-elementer ved hjælp af din iPhone, da dette også sikrer, at alle dine kuponer, gavekort og belønningskort sikkerhedskopieres separat i iCloud.
Dette bør normalt være aktiveret som standard, men her er hvordan du kontrollerer for at sikre dig:
Trin 1: Åbn appen Indstillinger på din iPhone.
Trin 2: Vælg din Navn øverst på skærmen.
Relaterede
- Sådan tilføjer du dit ID eller kørekort til Google Wallet
- Sådan opdaterer du Apple AirPods, AirPods Pro og AirPods Max
- Tjek dit Apple-kort lige nu - du har muligvis en skør 10 % tilbagebetalingskampagne
Trin 3: Vælg iCloud.
Trin 4: Under Apps, der bruger iCloud, Vælg Vis alt.
Trin 5: Rul ned til Pung og sørg for, at den er tændt.
Trin 6: Gentag disse trin i de respektive Indstillinger-apps på dine andre Apple-enheder, såsom din Mac eller iPad, for at sikre, at din tegnebog også synkroniseres med iCloud på disse enheder.
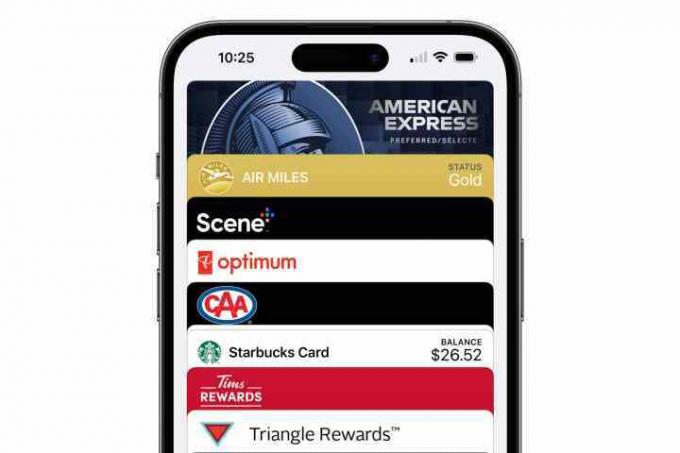
Sådan tilføjer du et kort til din Apple Wallet fra en e-mail eller webside
Dette er langt den nemmeste mulighed og bør være dit første skridt, når du har et gavekort, kupon eller lignende, som du vil tilføje til din tegnebog.
Trin 1: Åbn e-mailen eller anden kommunikation, hvor du modtog kortet eller kuponen.
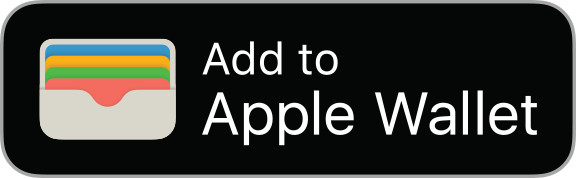
Trin 2: Rul gennem beskeden eller certifikatet, og se efter en mulighed, der siger Føj til Apple Wallet, med et karakteristisk logo.
Trin 3: I de fleste tilfælde, hvis du trykker på et link fra Safari eller en anden app på din iPhone, iPad eller Mac, vil elementet blive tilføjet direkte til din Apple Wallet. Men hvis du får adgang til elementet fra en anden computer, eller hvis du ikke allerede er logget ind på din Apple-konto, kan du blive bedt om at indtaste dit Apple-id og din adgangskode.
Trin 4: Hvis du bruger en iPhone, åbnes Wallet-appen med din kupon, gavekort eller belønningskort vist. På en iPad eller Mac får du et pop op-vindue, der viser, at varen er blevet tilføjet til Apple Wallet; det kan tage et par sekunder, før det synkroniseres derfra til din iPhone via iCloud.
Trin 5: Hvis du ikke kan se Føj til Apple Wallet logo, se efter en mulighed for at scanne en QR-kode. Dette er en anden måde, som nogle platforme giver dig mulighed for hurtigt at tilføje varen til din digitale tegnebog, og det fungerer endda også fra nogle trykte kuponer.
Sådan tilføjer du et kort til din Apple Wallet ved hjælp af en tredjepartsapp
Nogle gavekort- eller kuponudbydere kræver, at du bruger deres apps til at tilføje et kort til Wallet. Hvis du ikke ser en Føj til Apple Wallet knap eller QR-kode med selve kuponen eller kortet, så skal du sandsynligvis tilføje den ved hjælp af virksomhedens app. Dette skal typisk gøres med mærkets iPhone-app, frem for fra en iPad eller Mac, men det kan variere alt efter, hvordan virksomheden har sat tingene op.
Trin 1: Åbn App Store på din iPhone.

Trin 2: Søg efter den virksomhed eller det brand, som du ønsker at tilføje en kupon, gavekort eller belønningskort for.
Når du tror, du har fundet den app, du leder efter, skal du sørge for at tjekke udviklerens navn og andre relevante oplysninger såsom beskrivelsen og anmeldelser. Det er ikke ualmindeligt, at andre udviklere laver tredjeparts "aftaler"-apps for populære mærker og forsøger at udgive dem som de officielle.
Trin 3: Bekræft, at den app, du kigger på, understøtter Apple Wallet ved at rulle ned til bunden af App Store-siden. Du bør se "Wallet" i afsnittet "Supports" under resten af informationen, såsom sprog, aldersklassificering og ophavsret.

Trin 4: Når du har bekræftet, at du har den rigtige app, og at den understøtter Apple Wallet, skal du vælge Få for at downloade appen til din iPhone.
Trin 5: Bekræft, at du vil downloade appen ved hjælp af Touch ID, Face ID eller din adgangskode.
Trin 6: Når appen er færdig med at downloade, skal du vælge Åben for at indlæse appen.
Trin 7: Følg instruktionerne i appen for at logge ind på din kundekonto.

Trin 8: Når du er logget ind på din konto, skal du kigge efter dit bonuskort, gavekort eller kupon i appen. Mange tredjepartsapps giver mulighed for at vise dit kort eller kupon direkte i appen, hvor du ofte finder en Føj til tegnebog knappen lige ved siden af. Hvis det ikke er på hovedskærmen, skal du grave lidt dybere ned i detaljerne eller indstillingerne for det pågældende kort og se efter muligheden der.
Du kan også finde en liste over populære Wallet-kompatible apps i App Store i Apples Apps til Wallet afsnit. Dette er dog ikke en udtømmende liste over alle apps, der understøtter Apple Wallet; det er blot et udvalgt udvalg af fremhævede apps fra Apples App Store-redaktion. Med andre ord, bliv ikke afskrækket, hvis din yndlingsapp ikke er her - søg bare efter den direkte og tjek nederst på dens App Store-side for at se, om den understøtter Apple Wallet.
Redaktørens anbefalinger
- WatchOS 10: Sådan tilføjer du widgets til dit Apple Watch
- Sådan nulstiller du Apple AirPods og AirPods Pro
- Sådan tilføjer du iPhones Dynamic Island til din Android-telefon
- En meget efterspurgt Apple Card-funktion gik endelig live i dag
- En stor ændring kan snart komme for Apple Card-brugere




