Hvis du køber en ny smartenhed, skal du slutte den til dit Wi-Fi-netværk. Denne vejledning giver instruktioner om, hvordan du forbinder Alexa-aktiverede enheder til Wi-Fi eller skifter din enhed til et andet netværk. Vi hjælper dig også med at fejlfinde problemer, der måtte opstå, og forklare, hvordan du forbinder andre enheder til dit Echo, så du kan bruge enheden til dens fulde kapacitet.
Indhold
- Forbereder din Alexa-aktiverede enhed
- Tilslutning af din enhed til Wi-Fi
- Gentilslutning af din Alexa-enhed til Wi-Fi
- Problemer med at oprette forbindelse til Wi-Fi
- Echo-enheden accepterer ikke min adgangskode
- Der er ingen mulighed for at ændre Wi-Fi
Anbefalede videoer
Let
10 minutter
Amazon Alexa-aktiveret enhed
iPhone eller Android telefon
Tilgængeligt Wi-Fi-netværk
Forbereder din Alexa-aktiverede enhed
For at begynde skal du tage din Alexa-aktiverede enhed ud af emballagen og finde strømstikket. Forskellige enheder vil variere i, hvordan de pakkes ud, men Amazon Echo-enheder bør automatisk starte op, når de er tilsluttet en stikkontakt. Se brugervejledningen for hjælp til at tilslutte din enhed.
Målet med denne første fase er blot at få dit produkt ud af æsken og tændt til brug. Når du tænder for enheden, skal du sikre dig Alexa app er installeret på din iOS eller Android enhed, da du skal bruge den under hele opsætningsprocessen.

Tilslutning af din enhed til Wi-Fi
Vi vil bruge Amazon Alexa-appen til at få din enhed forbundet til internettet. Efter udpakning og tilslutning af dit produkt kan det begynde at blinke med et orange skær eller endda mundtligt meddele, at det er klar - vi kan nu starte opsætningsprocessen.
Med Amazon Alexa-appen installeret på enten din iOS- eller Android-enhed, følg disse instruktioner:
Trin 1: Åbn Amazon Alexa-appen på din enhed.
Trin 2: Log ind på appen ved hjælp af dine Amazon-legitimationsoplysninger, hvis du ikke allerede har gjort det.
Relaterede
- Sådan forbinder du smart home-gadgets til din Amazon Alexa-enhed
- Sådan bruger du Amazons Alexa-app på din smartphone
- Hvad skal du gøre, hvis din Amazon Alexa-app ikke virker
Trin 3: Tryk på fanen Enheder nederst på skærmen.
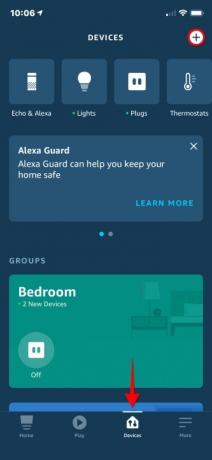
Trin 4: Vælg knappen + i øverste højre hjørne.
Trin 5: Vælg Tilføj enhed fra pop op-menuen.
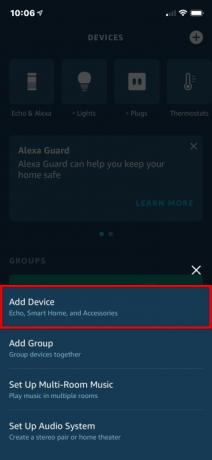
Trin 6: Vælg Amazon Echo fra listen.
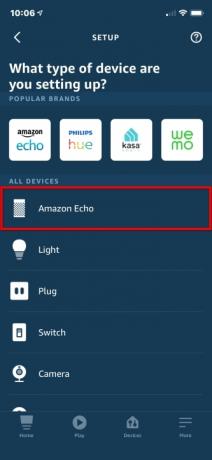
Trin 7: Vælg derefter din Echo-enhed.
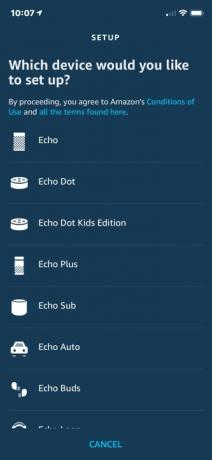
Trin 8: Bekræft, at din Echo-enhed blinker orange, og tryk på Ja.
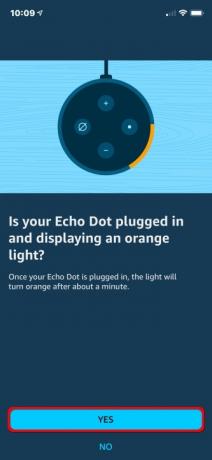
Trin 9: Vælg den registrerede enhed fra den givne liste.
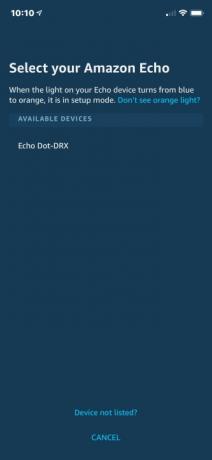
Trin 10: Vælg det Wi-Fi-netværk, du vil oprette forbindelse til.
Du bliver muligvis bedt om en adgangskode på dette trin. Ellers vil Alexa-appen begynde sin forbindelsesopsætning - denne proces kan tage et øjeblik.
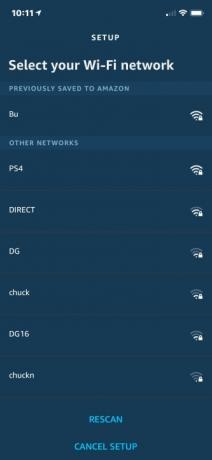
Trin 11: Når din Alexa-aktiverede enhed er tilsluttet, vil skærmen rapportere som sådan. Tryk på knappen Fortsæt.
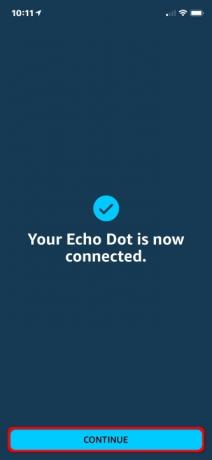
Trin 12: Vælg en placering, hvor din enhed skal være, og tryk på knappen Fortsæt.
Det er det på telefonens side. Alexa vil gå videre til den interaktive introduktionsfase på din nye enhed, hvilket beder dig prøve fire kommandoer som "Hvad er vejret?" og "Fortæl mig en vittighed."
Når introduktionen er afsluttet, kan du begynde at bruge din Alexa-aktiverede enhed. Prøve downloader nogle Alexa Skills for at se, hvad din nye enhed kan gøre for dig.
Gentilslutning af din Alexa-enhed til Wi-Fi
Hvad sker der, hvis du skifter routere (og dit SSID)? Alexa-enheden har ingen idé om, hvor den skal oprette forbindelse. I dette tilfælde skal du åbne Amazon
Trin 1: Åbn Alexa-appen og log ind, hvis det er nødvendigt. På startskærmen skal du vælge afsnittet Enheder i den nederste menu.
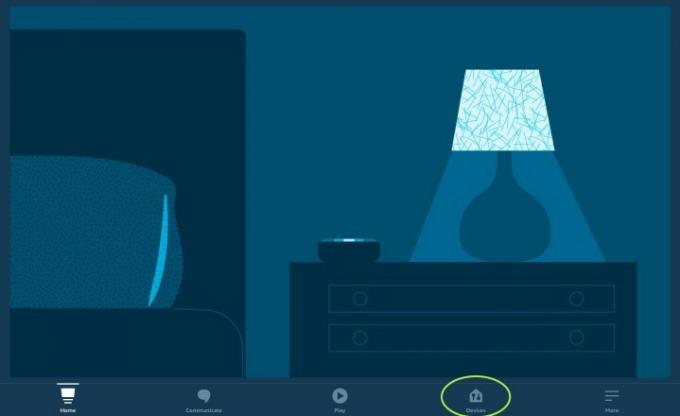
Trin 2: I sektionen Enheder skal du vælge kategorien for den slags Alexa-enhed, du bruger. For eksempel, hvis du genopretter forbindelsen til et ekko, skal du vælge Echo og
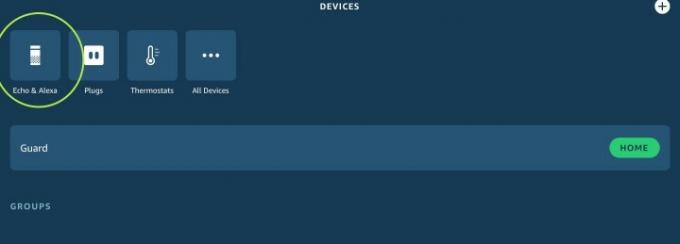
Trin 3: Du vil nu se alle enheder, der er mærket som en del af din Amazon-konto. Vælg den enhed, du vil tilslutte igen.
Trin 4: Tryk på Skift under Wi-Fi-netværk.
Trin 5: Kontroller, at Alexa-enheden er tilsluttet og viser et lys.
Trin 6: Vælg den registrerede enhed fra den givne liste.
Trin 7: Vælg et Wi-Fi-netværk, og angiv adgangskoden.
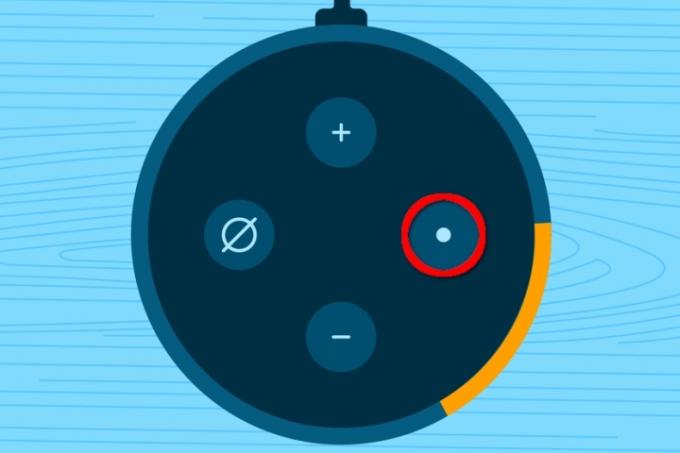
Problemer med at oprette forbindelse til Wi-Fi
Du kan opleve et par forskellige problemer, når du opsætter din Alexa-enhed:
Appen kan ikke se min nye enhed Hvis din Alexa-app ikke kan se din Alexa-aktiverede enhed, skal du sikre dig, at den er i opsætningstilstand, og at dens lys er orange. Hvis din enhed ikke er i opsætningstilstand, kan du gennemtvinge processen ved at holde Action-knappen på enheden nede i 15 sekunder.
Echo kan ikke finde Wi-Fi Hvis din Echo-enhed har problemer med at oprette forbindelse til din Wi-Fi under opsætningsfasen, skal du følge disse trin:
Trin 1: Sluk enheden, og vent et par minutter, før du tænder den igen. Hvis problemet stadig er der, skal du gå til trin 2.
Trin 2: Tag et kig på dit modem. Hvis det ser normalt ud, skal du gå til trin 3. Hvis du bemærker, at nogen indikatorlamper enten er slukket eller blinker, skal du tage stikket ud af modemmet, vente 30 sekunder og derefter tilslutte det igen. Hvis alle lysdioder bliver konstante, kan du gå videre. Hvis ikke, har du muligvis et ISP-problem.
Trin 3: Hvis modemet ser godt ud, genstart din router (eller, hvis du har et kombineret modem og router, genstart det også). Hvis din enhed stadig ikke opretter forbindelse, efter du har nulstillet hele dit netværk, skal du gå tilbage til trin 1.
Trin 4: Hvis intet andet virker, skal du flytte din Alexa-enhed tættere på din router. Dit signal er måske bare for svagt.
Echo-enheden accepterer ikke min adgangskode
Sørg for, at du har indtastet den korrekte adgangskode. Husk, at router-adgangskoder skelner mellem store og små bogstaver, så vær omhyggelig med at registrere den rigtige brug af store bogstaver i din adgangskode. Hvis du er 100 % sikker på, at din adgangskode er korrekt, kan du prøve at genstarte Alexa og starte processen forfra.
Hvis Echo Show ikke genkender din adgangskode, kan du prøve at tage enheden ud i 10 sekunder og sætte den i igen, så den genstarter. Genstart kan tilskynde dit Echo Show til at opdage en ny router og opdatere fra ældre indstillinger.
Der er ingen mulighed for at ændre Wi-Fi
Dobbelttjek, at din router fungerer korrekt. Hvis det er, skal du sørge for, at du har valgt den rigtige Alexa-enhed. Nogle gange kan ældre enheder, der har været inaktive i lang tid, er blevet slukket, eller som du ikke engang ejer længere, stadig vises på din konto. Hvis din
Hvis du stadig har problemer med at oprette forbindelse, er det en god idé at gøre det kontakte Amazon support for hjælp. Det meste af tiden kan de løse dine problemer hurtigt og effektivt.
Redaktørens anbefalinger
- Sådan synkroniserer du dine Alexa-enheder
- Sådan slår du Amazon Sidewalk fra på Ring-enheder
- Sådan bruger du Alexa Together
- Sådan forbinder du Matter-enheder til Amazon Alexa
- Sådan aktiverer du hvisketilstand på Alexa, og hvordan fungerer det præcist
Opgrader din livsstilDigital Trends hjælper læserne med at holde styr på den hurtige teknologiske verden med alle de seneste nyheder, sjove produktanmeldelser, indsigtsfulde redaktionelle artikler og enestående smugkig.




