Uanset om du har fået en af de bedste grafikkort aktuelt tilgængelig eller en ældre model, der trænger til en opfriskning, vil du måske lære, hvordan du underspænder en GPU. Det kan sænke strømbehovet, reducere temperatur og støjniveauer og i nogle tilfælde endda forbedre ydeevnen.
Indhold
- Før du begynder
- Sådan undervolter du et Nvidia-grafikkort
- Sådan underspændes et AMD-grafikkort
- Ekstra forslag: Overvåg dit grafikkort med HWiNFO
Undervolting kræver noget grundlæggende viden, men når du først ved, hvad du skal gøre, kan det gøres i et par nemme trin. Fortsæt med at læse for at lære alt om undervolting din grafikkort.
Anbefalede videoer
Før du begynder
Før du hopper lige ind, skal du være opmærksom på, at ikke alle GPU-modeller kan (eller bør) være undervolted. Daterede modeller under Nvidias 10-serie tillader muligvis ikke dette. Årsagen er, at spændinger er låst på alle Nvidia-kort forud for Pascal-serien (GTX 10xx). Dette betyder, at de fleste populære undervoltingværktøjer ikke understøtter disse kort. Der er løsninger, men de er ofte meget mere komplekse end hvad du får på nyere kort.
Relaterede
- Hvor meget GPU-hukommelse har jeg brug for?
- Skal du købe Nvidias RTX 4060 eller RTX 4060 Ti?
- Hvordan GDDR7-hukommelse kunne løse PC-spils VRAM-problemer
AMD-kort kan generelt være underspændte, selv på ældre modeller. Faktisk kunne nogle modeller, som AMDs Vega-serie, faktisk se deres urhastigheder blive forbedret, når de er underspændte, på grund af at de har ekstra strøm- og temperaturhøjde, når de kører ved lavere spændinger.
Sådan undervolter du et Nvidia-grafikkort
Undervolting Nvidia GPU'er kræver et par ekstra trin sammenlignet med AMD. Vi vil gennemgå dem alle nedenfor.
Trin 1: Download MSI Afterburner
MSI Afterburner er det mest populære undervoltingværktøj til Nvidia-grafikkort. For at starte processen skal du downloade det gratis program her.
Installer det på din computer, og start det derefter.
Trin 2: Få adgang til Curve Editor
I den nederste venstre del af MSI Afterburner-grænsefladen finder du information om spændingen på din GPU. Herunder kan du finde Curve Editor. Du kan få adgang til den ved blot at dobbeltklikke eller trykke CTRL + F.
Når Curve Editor er åben, vil du se en (noget skræmmende) graf.
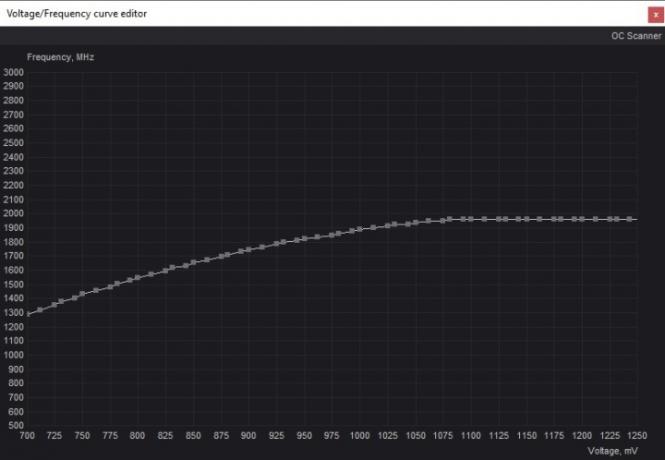
Denne graf indeholder to vigtige oplysninger. X-aksen er spændingen på dit grafikkort, og Y-aksen er frekvensen (urhastigheden).
Trin 3: Test dit grafikkort
Før du tager yderligere skridt, skal du finde ud af, hvilken frekvens din GPU kører under stress. Der er to måder at gøre dette på: At starte et GPU-intensivt program eller køre en stresstest, som f.eks. FurMark.
Den nemmeste måde er at starte dit mest ressourcetunge spil og lade det køre i mindst 15 minutter. Nogle spil er mere baseret på processoren end grafikkortet, men de fleste nyere titler lægger nok pres på GPU'en til at vise dig den korrekte frekvens - især ved højere opløsninger. Til formålet med denne vejledning har vi brugt Amazon spil New World.

Når programmet er startet, skal du sørge for, at du bruger vinduestilstand, så du kan se tilbage på MSI Afterburner. Tjek afsnittet mærket "MHz", og husk nummeret - i dette eksempel var det 1873MHz.
Trin 4: Find den korrekte akse i Curve Editor
Gå tilbage til Curve Editor-værktøjet i Afterburner og find den rigtige frekvens på Y-aksen. Du skal blot klikke langs den stiplede kurvelinje, indtil du er i stand til at se den korrekte frekvens i venstre side, justeret med kurven. Kig ned og kontroller den tilsvarende spænding. I vores eksempel kræver 1873MHz en kernespænding på 1000.
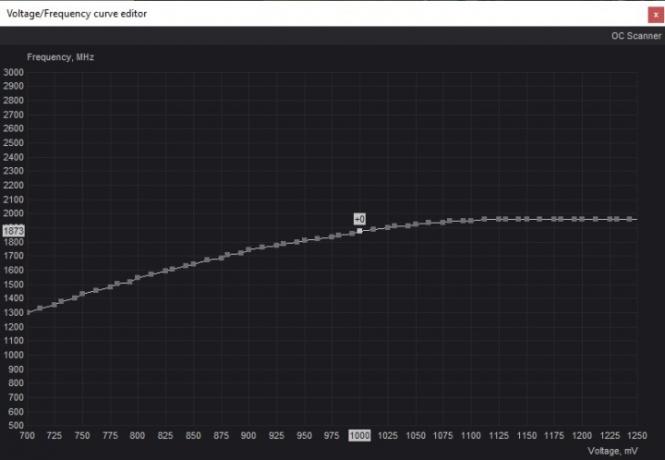
Trin 5: Vælg din nye spænding
Underspænding, som overclocking, er ikke en eksakt videnskab. I stedet handler det om trial and error. Hvis du starter med 1000mV og en frekvens på 1873MHz, vil du måske tage det trin for trin og sænke spændingen til 950mV. Dine tal vil variere afhængigt af dit grafikkort. Som en tommelfingerregel er det bedre at undervolte lidt efter lidt i stedet for at gøre for meget på én gang.
Klik på den spænding, du gerne vil opnå. Som du kan se, vil det tal være bundet til en lavere frekvens end det, du ønsker at opretholde. Der er måder at løse det på.
Trin 6: Juster kerneuret
Gå tilbage til hovedvinduet i MSI Afterburner og se afsnittet Core Clock (MHz). Du vil justere kerneuret, så dit korts frekvens matcher den spænding, du ønsker at opretholde.
For at gøre dette skal du øge kerneuret, indtil kurven i Curve Editor ændres. Spor din valgte spænding nederst (i dette eksempel 950mV) og frekvensen til venstre. Bliv ved med at øge uret, indtil din frekvens er den samme, som den var under din stresstest, mens du kører på den nye, sænkede spænding.
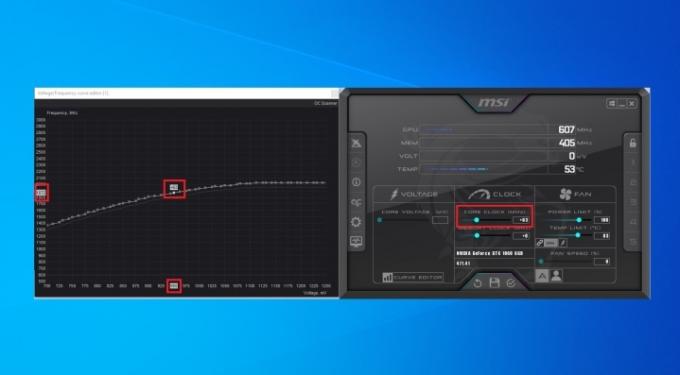
Slutresultatet bør være, at dit kort vil køre på samme frekvens som før, mens du bibeholder den maksimale spænding efter dit valg. Husk, at disse tal vil variere baseret på de værdier, du startede med.
Trin 7: Oprethold kernehastighed og spænding
Du har med succes ændret klokkehastigheden og spændingen på dit grafikkort, men nu er det tid til at sikre dig, at disse værdier ikke går over, hvad du havde til hensigt. Åbn Curve Editor igen for at foretage justeringen.
Endnu en gang skal du klikke på den valgte spænding. Fra dit valgte spændingspunkt skal du begynde at trække ned alle de små firkanter i det område, du har fremhævet. Prøv at danne en lige linje på linje med den frekvens, dit grafikkort tidligere ramte. Hvis du ikke kan, skal du bare sørge for, at resten af kurven er under dit højeste frekvenspunkt.
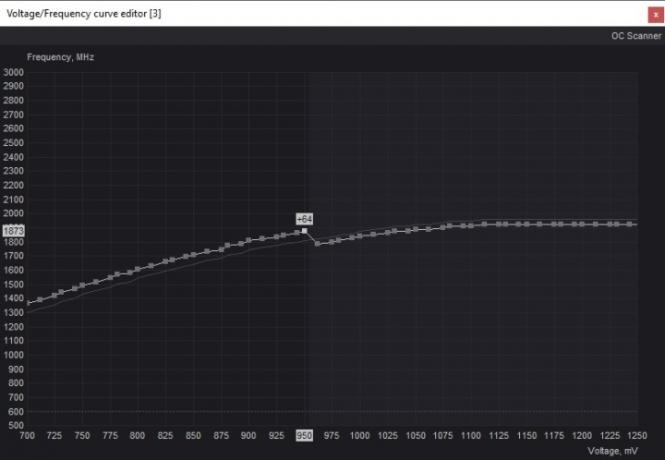
Dette skulle sikre stabil ydeevne ved den clockhastighed.
Trin 8: Gem og juster
For at bevare disse ændringer skal du gå tilbage til MSI Afterburner-vinduet og trykke på disketten Gemme ikon i midten helt nederst på skærmen.
Sæt din nye frekvens/spændingskombination på prøve ved at starte det samme spil (eller et andet ressourcetungt program), som du kørte før. Spor værdierne i MSI Afterburner for at sikre, at du rammer den samme frekvens, som du gjorde, før du underspændte dit kort. Hvis du ikke er det, skal du øge kerneuret lidt mere og prøve igen.
Lad spillet køre i mindst 30 til 60 minutter. Hvis alt fungerer godt, du ikke oplever nogen problemer med dit grafikkort, og intet går ned, er du klar. Hvis du føler dig eventyrlysten, kan du prøve at gå tilbage og gentage trinene for at sænke spændingen lidt længere.
Men hvis du oplever nogen form for grafiske problemer eller nedbrud, betyder det, at du har underspændt kortet for meget. I dette scenarie skal du gentage trinene med en højere spænding, mens du bibeholder den samme clockhastighed. Til sidst vil du finde det sted, der fungerer bedst til dit grafikkort.
Trin 9: Stresstest kortet
Dette kan behandles som et ekstra skridt, men det kan bestemt anbefales. For at sikre, at dine nye indstillinger fungerer godt, og at kortet vil fungere, som det skal under alle omstændigheder, er det en god idé at sætte det igennem en ordentlig stresstest. At spille et spil er én ting, men der er programmer, der kan hjælpe dig med at stresse kortet på andre måder.
Hent FurMark eller 3DMark tidsspion og kør stresstesten/benchmark op til tre gange. Hvis alt er stabilt, tillykke - du har med succes lært, hvordan du underspænder din Nvidia GPU.
Sådan underspændes et AMD-grafikkort
At underspænde et Nvidia-grafikkort er en rigtig opgave sammenlignet med AMD. AMD har inkluderet alle de værktøjer, du har brug for lige i driverne til din Radeon GPU, så ingen ekstra programmer vil være nødvendige for at udføre denne proces.
Trin 1: Gå ind i Radeon-kontrolpanelet
Alle ejere af et AMD Radeon-grafikkort bør have adgang til Radeon Wattman, som er placeret i Radeon-kontrolpanelet.
For at få adgang til kontrolpanelet skal du blot højreklikke hvor som helst på din Desktop. Fra Drop down menu vælg Radeon kontrolpanel.
Trin 2: Åbn Radeon Wattman
Selvom Radeon-kontrolpanelet kan se anderledes ud afhængigt af din GPU og dine drivere, burde det være nemt at navigere. Det vil sandsynligvis ligne grænsefladen på skærmbilledet nedenfor.

Find et sted på den øverste del af skærmen Spil sektion og klik på den. Derfra går du mod Globale indstillingerog til sidst, Global Wattman.
Du kan blive bedt om at acceptere en advarsel fra AMD, før du fortsætter. Læs det i sin helhed - det er en advarsel fra AMD om potentielle skader på kortet, og hvad der sker med garantien, hvis der opstår skader under overclocking.
Når du har gennemgået advarslen, skal du klikke Acceptere at lancere Radeon Wattman.
Trin 3: Test den optimale frekvens af din GPU
Ligesom med Nvidia skal vi bruge Radeon Wattman til først at kortlægge den optimale clockhastighed/spænding på dit Radeon-kort. I Wattman-grænsefladen skal du navigere til Tuning kontrol.
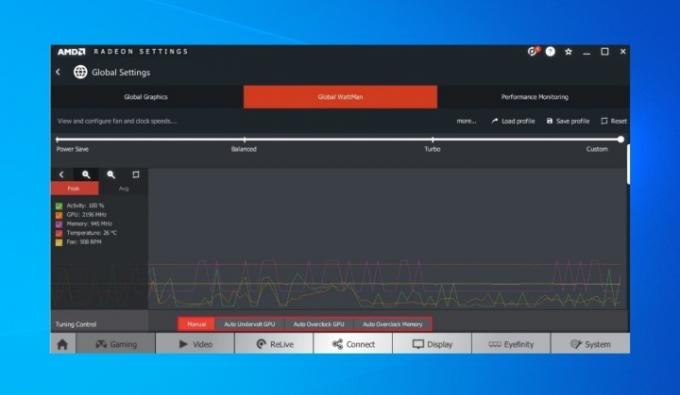
Start et ressourcetungt program, såsom et ret nyt spil eller GPU-stresstestprogram som f.eks FurMark. Tillad programmet at køre i mindst 15 minutter, mens Radeon Wattman forbliver åben i baggrunden. Bemærk numrene ved siden af GPU i venstre side af skærmen. Bemærk både den maksimale kernehastighed (i ovenstående eksempel, 2196MHz) og den gennemsnitlige kernehastighed.
Tuning Control-grænsefladen giver dig også mulighed for automatisk underspænding af GPU. Du kan prøve det, men at gøre det alene er et mere sikkert spil.
Trin 4: Juster spændingen og frekvensen
Naviger mod Frekvens/spænding sektion af Global Wattman. Skift styringen fra Auto til brugervejledning.
På denne skærm vil du se en buet linje, der viser mV- og MHz-værdierne på dit grafikkort. For at underspænde din GPU skal du sænke spændingen og samtidig bevare frekvensen.
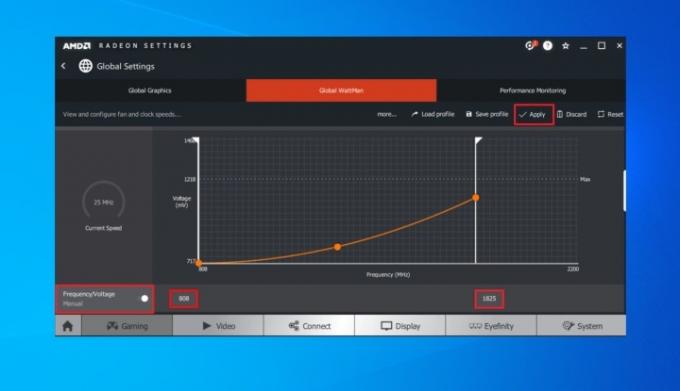
Hver prik inden for den lodrette linje repræsenterer spænding, mens de to hvide bjælker på siderne af kurven repræsenterer urhastigheden.
Undervolt dit kort ved at trække i værdien af Spænding lavere end det maksimum, dit kort rammer ved din ønskede frekvens. I ovenstående eksempel blev en frekvens på 1825MHz kombineret med en spænding på 808mV.
Start med at sænke spændingen lidt. Hvis du ikke vil bruge de buede og stiplede linjer, skal du blot indtaste de nye værdier i boksene nederst på skærmen. Du skal muligvis lege med disse, indtil du har samme frekvens som før, men med en lavere spænding.
Når du er tilfreds med resultatet, klik ansøge.
Trin 5: Test dit grafikkort
Selvom underspændingsprocessen er forbi, er det vigtigt at teste langsigtet stabilitet. Den eneste måde at vide, hvad man skal gøre, er at sætte kortet igennem endnu en stresstest.
Dette kan gøres på flere måder, og det anbefales, at du bruger mere end én måde at gøre det på. Start dit yndlingsspil og spil i en time. Kør desuden en GPU-stresstest eller benchmark igennem FurMark eller 3DMark tidsspion. Lad disse programmer køre i en længere periode.
Når du har gennemført stresstestene uden nogen nedbrud, er du færdig - GPU'en er blevet underspændt.
På dette tidspunkt kan du gå tilbage og gentage trinene for at underspænde det yderligere, hvis du ønsker det. Hvis du oplever GPU-problemer eller nedbrud, betyder det, at du skal øge spændingen eller sænke clockhastighederne, indtil disse problemer forsvinder.
Ekstra forslag: Overvåg dit grafikkort med HWiNFO
Mens både MSI Afterburner og AMD Radeon Wattman giver generel information om din GPU, er det en god måde at overvåge kortet i realtid er HWiNFO.
Når du har installeret og kørt programmet, vil du blive mødt af en masse information om dit system. Det øverste højre hjørne indeholder information om grafikkortet, inklusive GPU-klokkehastighed i realtid.
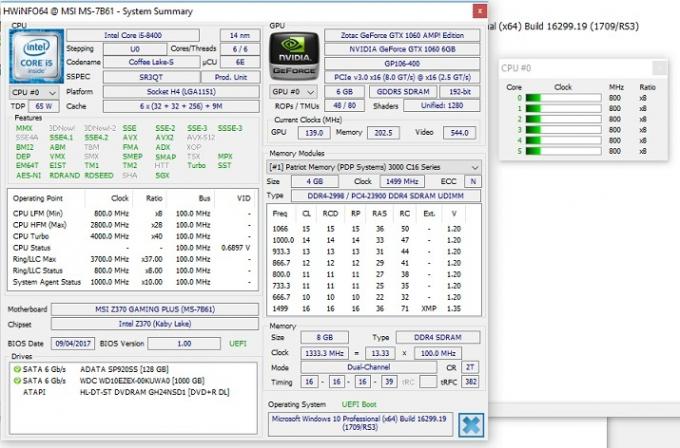
For at få nøjagtige tal, der er nødvendige for undervolting, skal du køre et spil og tage noter om de frekvenser, dit kort rammer. Gå med det højeste tal, den når. Dette program vil også være nyttigt til at teste, om din undervolting var vellykket - bare kør det sammen med benchmark eller spillet og kontroller, om frekvenserne matcher.
Redaktørens anbefalinger
- Har Nvidia lige rettet RTX 4090's smeltende strømstik?
- RTX 4060 Ti 16GB lanceres den 18. juli midt i desperate prisnedsættelser
- Sådan tester vi pc-komponenter og hardware
- Denne mystiske Nvidia GPU er en absolut monstrøsitet - og vi har lige fået et nyt look
- Nvidias RTX 4060 er måske alligevel ikke sådan en skuffelse




