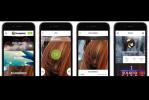Med udgivelsen af MacOS Big Sur forlader Apple verden af MacOS X og går ind i en ny generation - MacOS 11. Big Sur bringer nye evner til Mac, inklusive en nydesignet brugergrænseflade, en væsentlig opdatering til Safari og tweaks lovede at øge ydeevnen og strømeffektiviteten.
Indhold
- Problem: MacOS Big Sur installeres ikke på din maskine
- Problem: MacOS Big Sur dræner batteriet hurtigt eller viser batteriproblemer
- Fejl: Kan ikke logge på efter installation af MacOS Big Sur
- Problem: Bluetooth eller Wi-Fi er holdt op med at fungere i Big Sur
- Problem: Dine apps fungerer ikke under MacOS Big Sur
- Problem: Din mulighed for at logge ind med TouchID er stoppet
- Fejl: Mac sidder fast på aktiveringslås
Hvad sker der dog, når du begynder at få problemer? Som med ethvert operativsystem, MacOS Big Sur kommer med sine egne problemer. Her er de mest almindelige MacOS Big Sur-problemer, og hvordan du løser dem.
Anbefalede videoer
Problem: MacOS Big Sur installeres ikke på din maskine
Hvis du har problemer med at installere
MacOS Big Sur på din Mac skal du først sikre dig, at du har en kompatibel maskine (angivet nedenfor). Ellers skal du kontrollere, at din enhed har nok ledig lagerplads på hovedharddisken eller solid-state-drev for at installere det nye OS korrekt - du skal bruge 50 GB ledig plads for at fortsætte med installationen.KompatibelMacs
- MacBook: Tidligt 2015 eller nyere
- MacBookLuft: Medio 2013 eller nyere
- MacBookPro: Sidst i 2013 eller nyere
- MacMini: Sidst i 2014 eller nyere
- iMac: Medio 2014 eller nyere
- iMacPro: Alle modeller
- MacPro: Sidst i 2013 eller nyere
Hvis du har mindst 50 GB ledig plads på din maskine, og Mac OS Big Sur stadig klager over, at der ikke er plads nok, er Time Machine sandsynligvis synderen. Time Machine gemmer snapshots af dit drev for at hjælpe med dets næste backup. Du kan midlertidigt rydde disse Time Machine-øjebliksbilleder ud for at løse problemet. Følg nedenstående trin for at fjerne dine Time Machine-sikkerhedskopier og derefter installere Mac OS Bir Sur.
Trin 1: Åbn Terminal-appen på din Mac.
Trin 2: Type tmutil listlocalsnapshots / og tryk Gå ind for at vise alle snapshots på din maskine; snapshotsene vises som filer, der starter med ordet "com".
Trin 3: For at slette hvert snapshot skal du skrive sudotmutilslet lokale snaps, derefter navnet på øjebliksbilledet. Eks: sudo tmutil deletelocalsnapshots 2020-08-05-002051
Trin 4: Gentag ovenstående kommando for at slette alle snapshots.
Trin 5: Når du er færdig, skal du skrive tmutil listlocalsnapshots / og trykker Gå ind vil ikke vise nogen Time Machine-snapshots.
Trin 6: Prøv nu at installere MacOS Big Sur.
Problem: MacOS Big Sur dræner batteriet hurtigt eller viser batteriproblemer
Nogle brugere har rapporteret at efter installation af MacOS Big Sur er deres MacBook eller MacBook Pros batterilevetid blevet dramatisk forkortet. Derudover modtager nogle brugere en besked med en advarsel om batteriservice. Heldigvis kan dette problem let løses ved at følge instruktionerne nedenfor for at nulstille din Macs PRAM.
Trin 1: Sluk din MacBook.
Trin 2: Hold nede Kommando +Mulighed +P+R nøgler.
Trin 3: Tænd for maskinen, og fortsæt med at holde tasterne nævnt ovenfor nede.
Trin 4: Når du ser Apple-logoet vises og forsvinde tre gange, skal du slippe knapperne.
Trin 5: Din MacBook skulle nu starte normalt.

Fejl: Kan ikke logge på efter installation af MacOS Big Sur
Hvis du har opdaget, at du ikke længere er i stand til at logge ind på din computer efter en installation af MacOS Big Sur, skal du begynde med at sikre dig, at du indtaster den korrekte adgangskode. Hvis loginoplysningerne er rigtige, kan du forsøge at nulstille din maskines SMC (System Management Controller) for at løse problemet.
På en iMac skal du blot slukke for maskinen og trække strømkablet ud i 30 sekunder. Ellers, hvis du har en MacBook, skal du gennemgå en lidt mere kompliceret procedure. Denne proces kan variere, uanset om din Mac har en Apple T2-sikkerhedschip eller ej. Følg først instruktionerne nedenfor for at finde ud af, om din maskine har en T2-chip.
Trin 1: Tryk og hold på Mulighed tasten på dit tastatur.
Trin 2: Mens tasten stadig holdes nede, skal du klikke på Æble menuen på Mac-værktøjslinjen.
Trin 3: Vælg SystemInformation.
Trin 4: Til venstre skal du vælge Controller mulighed.
Trin 5: Hvis du nu ser noget i højre side af vinduet, hvor der står ÆbleT2chip, din maskine har T2-chippen; ellers har din enhed ikke T2-chippen.
Nulstil SMC, hvis din MacBook har en T2-chip
Trin 1: Sluk din Mac.
Trin 2: Tryk og hold på Strøm knappen i 10 sekunder.
Trin 3: Sørg for, at din Mac stadig er slukket. Hvis ikke, luk den ned igen.
Trin 4: Tryk og hold på Styring + Mulighed +Flytte nøgler.
Trin 5: Tæl til 10, og tryk derefter på og hold Power knap.
Trin 6: Fortsæt med at holde alle taster og Power knappen i 10 sekunder.
Trin 7: Slip knapperne, og forsøg at tænde din Mac.
Nulstil SMC, hvis din MacBook ikke har en T2-chip
Trin 1: Sluk din Mac.
Trin 2: Tryk og hold på Styring + Mulighed +Flytte nøgler.
Trin 3: Fortsæt med at holde alle taster nede, og tryk på Power knap.
Trin 4: Hold alle taster og Power knappen i 10 sekunder.
Trin 5: Slip knapperne, og forsøg at tænde din Mac.
Problem: Bluetooth eller Wi-Fi er holdt op med at fungere i Big Sur
Hvis din Bluetooth- eller Wi-Fi-forbindelse er holdt op med at virke efter installation af MacOS Big Sur er du ikke alene, men rettelsen er relativt nem. Hvis Bluetooth er problemet, skal du blot holde nede Flytte tasten, klik på Bluetooth ikonet i din menulinje, skal du vælge Fejlfinde mulighed, og vælg Nulstil Bluetooth-modulet. Hvis Wi-Fi er problemet, anbefaler vi at nulstille din Macs SMC. Følg nedenstående trin for at nulstille din Macs SMC.
Trin 1: Sluk din Mac.
Trin 2: Hold nede Skift +Kontrol +Mulighed tasterne på dit tastatur.
Trin 3: Hold tastaturtasterne nede, og hold nede Power knap.
Trin 4: Gem alle nøgler og Power knappen trykket i 10 sekunder.
Trin 5: Slip tasterne og tænd din Mac.

Problem: Dine apps fungerer ikke under MacOS Big Sur
Nogle brugere fandt ud af, at deres go-top-apps ikke længere virkede efter at have installeret MacOS Big Sur. Hvis det er tilfældet, prøv at afinstallere appen og derefter installere den igen. Nogle gange er en genstart alt, hvad et program behøver for at komme til at fungere igen. Nulstilling af appen under dette specifikke OS kan hjælpe den med at kommunikere bedre. Hvis problemet fortsætter ud over det, kan du prøve at tjekke softwareproducentens websted for detaljer. Dobbelttjek, at appen overhovedet er kompatibel med Big Sur.

Problem: Din mulighed for at logge ind med TouchID er stoppet
Flere personer rapporterede, at de ikke var i stand til at logge på TouchID. Heldigvis er der en hurtig løsning på dette. Prøv at nulstille din Macs SMC gennem instruktionerne nedenfor. Hvis det ikke lykkes, kan du altid overveje at fjerne og genindsætte dit fingeraftryk SystemPræferencer. Klik på fanen Røre vedID.
Trin 1: Sluk din Mac.
Trin 2: Hold nede Skift +Kontrol +Mulighed tasterne på dit tastatur.
Trin 3: Hold tasterne nede, mens du trykker på Strøm knap.
Trin 4: Behold alle tastaturtasterne og Strøm knappen trykket i 10 sekunder.
Trin 5: Slip alle tasterne og tænd for Mac.

Fejl: Mac sidder fast på aktiveringslås
Efter opgradering til MacOS Big Sur, nogle få brugere har klaget at deres computer sad fast under Apples aktiveringslås. Desværre har vi ingen hurtige løsninger eller løsninger på dette problem. Da det er en situation, hvor du er helt låst ude af dit system, betragtes problemet som et alvorligt problem. Vi anbefaler, at du ringer til Apple Support og ser, om de kan finde ud af det fra deres side. Hvis det ikke lykkes dem at løse det over telefonen, så prøv at bringe din Mac til Genius Bar i en Apple Store.
Redaktørens anbefalinger
- Apple har netop givet Mac-spillere en stor grund til at være begejstrede
- Almindelige Windows 11-problemer og hvordan man løser dem
- Dette macOS-koncept løser både Touch Bar og Dynamic Island
- De mest almindelige Chromebook-problemer, og hvordan du løser dem
- MacGPT: hvordan man bruger ChatGPT på din Mac
Opgrader din livsstilDigital Trends hjælper læserne med at holde styr på den hurtige teknologiske verden med alle de seneste nyheder, sjove produktanmeldelser, indsigtsfulde redaktionelle artikler og enestående smugkig.