Notifikationer er gode til at vide, hvornår e-mails ankommer, eller når nogen taler uønsket på Facebook. De har dog en mørk side: Spam. Udviklere drager fordel af denne in-dit-ansigt-annonce, der fylder din notifikationsskygge med kampagner og andre ubrugelige beskeder. Du kan tage et opgør med dette misbrug ved at slå deres meddelelser fra.
Indhold
- Sådan slår du notifikationer på lager Android 11 fra ved hjælp af Notification Shade
- Sådan slår du notifikationer på lager Android 11 fra ved hjælp af Indstillinger
- Sådan udsætter du notifikationer på lager Android 11
- Deaktiver trådløse nødalarmer på lager Android 11
- Sådan slår du notifikationer fra i Android 10 (Samsung) ved hjælp af notifikationsskyggen
- Sådan slår du notifikationer fra i Android 10 (Samsung) ved hjælp af Indstillinger
- Udsæt en notifikation i Android 10 (Samsung)
- Deaktiver trådløse nødalarmer i Android 10 (Samsung)
- Sådan slår du notifikationer fra i Android 9.0 Pie
- Sådan justeres meddelelser i Android 9.0 Pie
- Sådan slår du notifikationer fra i Android 8.0 Oreo
- Gennemgå og indstil meddelelser i Android 8.0 Oreo
- Slå alle meddelelser på låseskærmen fra i Android 8.0 Oreo
- Sådan slår du notifikationer fra i Android 7.0 Nougat
- Indstil notifikationsregler for alle apps i Android 7.0 Nougat
- Sådan slår du notifikationer fra i Android 5 og 6
- Indstil notifikationsregler for alle apps i Android 5 og 6
- Sådan slår du notifikationer fra i Android 4.1 og 4.4
- Indstil notifikationsregler for alle apps i Android 4.1 og 4.4
- Sådan slår du notifikationer fra i ældre versioner af Android
- Tilpasning af notifikationer
Anbefalede videoer
Let
5 minutter
Android enhed (4.1 til 11)
I denne guide viser vi dig, hvordan du slår notifikationer fra i Android, startende med version 11 helt ned til nogle velsmagende
Sådan slår du notifikationer på lager Android 11 fra ved hjælp af Notification Shade
Den bedste måde at slå notifikationer fra over hele linjen er at trykke på Forstyr ikke-ikonet på notifikationsskyggen. Med denne mulighed kan du bestemme, hvilke personer, apps, alarmer og andre tjenester der kan skubbe meddelelser til din skærm. Tjek vores guide på hvordan man bruger Forstyr ikke-tilstand for mere information.
En anden måde at deaktivere notifikationer på er at slå apps fra individuelt. Du kan gøre dette fra meddelelsesskyggen, efterhånden som hver meddelelse vises, eller du kan skifte hver app individuelt på én skærm.
Disse instruktioner gælder for lager Android 11, men fungerer for det meste med lager
Trin 1: Stryg ned fra toppen for at udvide meddelelsesskyggen.
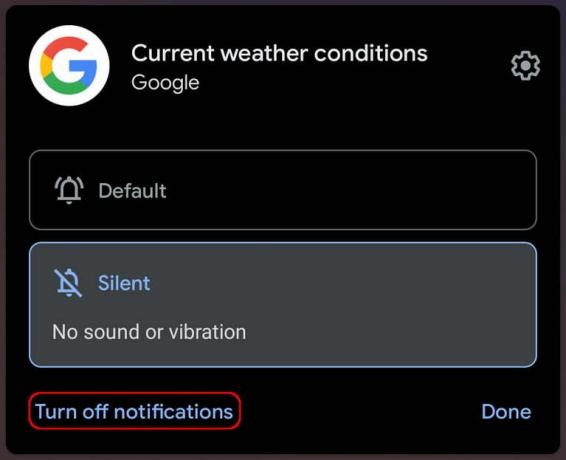
Trin 2: Tryk længe på notifikationen. Hvis du for eksempel forsøger at slå Gmail fra, skal du muligvis trykke længe på en e-mail, der er angivet i gruppen.
Relaterede
- De bedste datingapps i 2023: vores 23 foretrukne
- Samsung har lige slået 100 $ i rabat på Galaxy Tab S7 FE med S Pen
- Samsungs clamshell Galaxy Z Flip 4 foldbare telefon er $150 i rabat i dag
Trin 3: Tryk på Slå notifikationer fra i nederste venstre hjørne.
Bemærk: Hvis notifikationen er indstillet til standard, kan du altid trykke på Lydløs for at slå lyden og vibrationen fra for den pågældende apps notifikationer. Du kan også trykke på tandhjulssymbolet for at få adgang til appens liste over meddelelsesindstillinger, du kan tilpasse.
Sådan slår du notifikationer på lager Android 11 fra ved hjælp af Indstillinger
Du kan også fjerne meddelelser gennem indstillinger. Disse instruktioner gælder for lager Android 11, men fungerer for det meste med lager
Trin 1: Stryg ned fra toppen for at udvide notifikationsskyggen, og tryk på tandhjulsikonet.
Trin 2: Tryk på Apps og meddelelser.

Trin 3: Tryk på Meddelelser.

Trin 4: Under Sendt for nylig, tryk Se alle fra sidste 7 dage.

Trin 5: Listen er indstillet til at vise de seneste meddelelser. Tryk på pil ned ved siden af Seneste og vælg Alle apps mulighed.

Trin 6: Tryk på knappen ved siden af den app, du vil slå lyden fra (eller genaktivere).
Sådan udsætter du notifikationer på lager Android 11
Hvis du har brug for en meddelelse for at være stille i et stykke tid, er der også en måde at gøre det på.
Trin 1: Stryg ned fra toppen for at udvide notifikationsskyggen, og tryk på tandhjulsikonet.
Trin 2: Tryk på Apps og meddelelser.

Trin 3: Tryk på Meddelelser.

Trin 4: Tryk på Fremskreden for at udvide disse indstillinger.
Trin 5: Tryk på knappen ved siden af Tillad udsættelse af meddelelser.
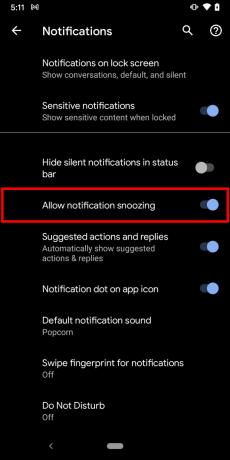
Trin 6: Træk notifikationen til venstre eller højre, mens notifikationsskyggen er udvidet.
Trin 7: Tryk på Snooze ikonet ved siden af meddelelsen. Det ligner et vækkeur med et "Z" i ansigtet.

Trin 8: Tryk på pil ned, der vises, og vælg en varighed fra 15 minutter til 2 timer.
Deaktiver trådløse nødalarmer på lager Android 11
Du kan også deaktivere Wireless Emergency Alerts i for ligetil trin.
Trin 1: Stryg ned fra toppen for at udvide notifikationsskyggen, og tryk på tandhjulsikonet.
Trin 2: Tryk på Apps og meddelelser.
Trin 3: Tryk på Trådløse nødalarmer.
Trin 4: Tryk på knappen ved siden af Vis advarsler. Alternativt kan du lade denne kontakt være tændt og i stedet trykke på en kontakt ud for specifikke advarsler.
Sådan slår du notifikationer fra i Android 10 (Samsung) ved hjælp af notifikationsskyggen
Android 10 introducerede advarsler og lydløse meddelelser. Førstnævnte er din standardmeddelelse, der ringer eller vibrerer din telefon og vises som et ikon i statuslinjen. Sidstnævnte er tavs, men kan tilgås ved at åbne dit meddelelsespanel. Men fordi Samsung kræver at være anderledes, er metoderne til at slukke for notifikationer ikke de samme som lager
Det er vigtigt at vide, at ikke alle apps giver dig tilladelse til at deaktivere notifikationer. Systemapps som f.eks. softwareopdateringer anses for at være essentielle for din Android-enheds velbefindende, så de kan ikke slås fra.
Trin 1: Stryg ned fra toppen for at udvide meddelelsesskyggen.

Trin 2: Tryk længe på en notifikation.

Trin 3: Tryk på knappen ved siden af Vis meddelelser for at slå denne apps notifikation fra.
Alternativt kan du trykke på cirklen ved siden af Stille og tryk derefter på Gem, hvis du ikke ønsker, at meddelelsen skal forsvinde helt.
Bemærk: Hvis du trykker på detaljer link, kan du skifte til specifikke meddelelsesmuligheder knyttet til appen, som vist ovenfor.

Sådan slår du notifikationer fra i Android 10 (Samsung) ved hjælp af Indstillinger
Du kan også slå notifikationer fra via Indstillinger app.
Trin 1: Tryk på Meddelelser.
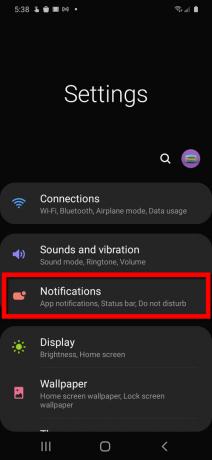
Trin 2: Tryk på knappen ved siden af den app, du vil slå lyden fra (eller genaktivere).
Trin 3: Rul ned og tryk på Se alt link anført under Sendt for nylig.
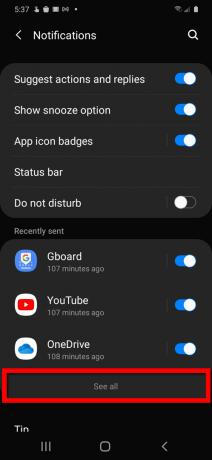
Trin 4: Listen er indstillet til at vise de seneste meddelelser. Tryk på pil ned ved siden af Seneste og vælg Alle mulighed.
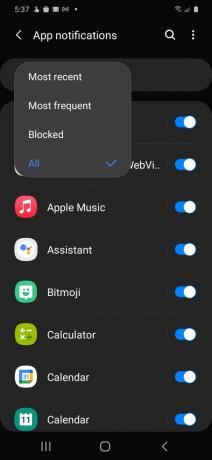
Trin 5: Tryk på knappen ved siden af den app, du vil slå lyden fra (eller genaktivere).
Udsæt en notifikation i Android 10 (Samsung)
Har du brug for en pause fra notifikationer, men vil du ikke slå dem helt fra? Det er også muligt.
Trin 1: Stryg ned fra toppen for at udvide notifikationsskyggen, og tryk derefter på tandhjulsikonet.
Trin 2: Tryk på Meddelelser.
Trin 3: Tryk på knappen ved siden af Vis snooze-indstilling for at slå denne funktion til.

Trin 4: Træk notifikationen til venstre eller højre, mens notifikationsskyggen er udvidet.
Trin 5: Tryk på Snooze ikonet ved siden af meddelelsen. Det ligner en klokke med et lille ur.

Trin 6: Vælg en varighed fra 15 minutter til 2 timer, og tryk derefter på Gemme.

Deaktiver trådløse nødalarmer i Android 10 (Samsung)
Du kan også fjerne de trådløse nødadvarsler i din Android 10 (Samsung). Sådan gør du.
Trin 1: Tryk for at åbne Samsungs Beskeder app.
Trin 2: Tryk på de tre prikker Mere ikon.
Trin 3: Tryk på Indstillinger.
Trin 4: Tryk på Indstillinger for nødalarm.
Trin 5: Tryk på Nødvarsler.
Trin 6: Tryk på knappen ud for den advarsel, du vil deaktivere.
Hvis du vil vide mere, kan du også tjekke vores guide på hvordan du sletter apps på din Android-enhed.
Sådan slår du notifikationer fra i Android 9.0 Pie
Sådan slår du uønskede meddelelser fra på Android 9.0 Pie:
Trin 1: Tryk længe på meddelelsen i meddelelsesskyggen.
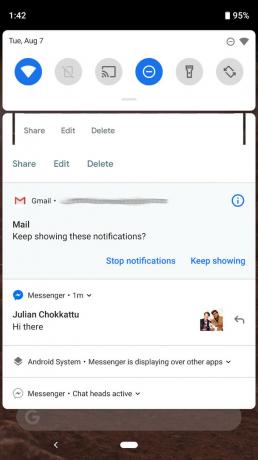
Trin 2: Tryk på stop notifikationer.
Sådan justeres meddelelser i Android 9.0 Pie
Du kan også ændre, hvordan du modtager meddelelser. Sådan gør du.
Trin 1: Tryk længe på meddelelsen i meddelelsesskyggen.
Trin 2: Tryk på Info ikon (i).
Trin 3: Tryk på Meddelelser.
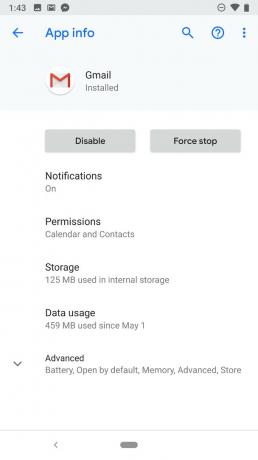
Trin 4: Tryk på knappen ved siden af Vis meddelelser eller tryk på en kontakt ud for en bestemt meddelelsesindstilling.
Bemærk: Meddelelsesskyggen inkluderer en Administrer meddelelser link nederst. Du kan også gå ind Indstillinger > Apps og meddelelser > Underretninger > App-beskeder for at se en liste over de notifikationer, du har modtaget, og du kan sortere dem efter Seneste eller Hyppigste, hvilket er praktisk til at afdække de vedvarende irritationer og slukke dem én gang for alle.
Android 9.0 Pie vil bemærke, når du gentagne gange stryger en notifikation væk uden at trykke på den eller udvide, og den vil bede dig om at slå notifikationer fra den app fra.

Sådan slår du notifikationer fra i Android 8.0 Oreo
Tryk på en notifikation Android 8.0 Oreo vil stadig åbne forældreappen, men du kan også stryge fra højre mod venstre for at lukke meddelelsen.
Trin 1: Stryg ned fra toppen for at udvide meddelelsesskyggen.

Trin 2: Stryg en notifikation en del af vejen fra højre mod venstre. Du vil se to ikoner:
Gear - Dette giver dig mulighed for at blokere meddelelser fra den pågældende app. Du kan muligvis se en simpel skift til at slå meddelelser fra for den pågældende app med mulighed for at trykke på Flere indstillinger for at springe til appens notifikationsside. Eller du får muligvis muligheden for at trykke på alle kategorier for at se præcis, hvilke notifikationer den app eller tjeneste sender, og slå dem fra individuelt.
Ur - Dette giver dig mulighed for at udsætte meddelelsen og vælge en varighed.

Gennemgå og indstil meddelelser i Android 8.0 Oreo
Du kan nemt tage et kig på dine notifikationsindstillinger og oprette nye i fem enkle trin.
Trin 1: Tryk for at åbne Indstillinger app.
Trin 2: Tryk på Apps og meddelelser.
Trin 3: Tryk på Meddelelser.
Trin 4: Tryk på App-meddelelser.
Trin 5: Tryk på de individuelle apps og beslut, hvilke notifikationer du vil have dem til at sende.
Slå alle meddelelser på låseskærmen fra i Android 8.0 Oreo
Du kan også forhindre meddelelser i at blive vist på din låseskærm ved hjælp af denne vejledning.
Trin 1: Tryk for at åbne Indstillinger app.
Trin 2: Tryk på Apps og meddelelser.
Trin 3: Tryk på Meddelelser.
Trin 4: Tryk på På låseskærmen.
Trin 5: Vælg Vis slet ikke notifikationer.
Tjek vores Android 8.0 Oreo tips for at finde ud af mere om denne version af Googles platform.
Sådan slår du notifikationer fra i Android 7.0 Nougat
I Android 7.0 NougatHvis du trykker på en notifikation, åbnes forældreappen, men du kan også stryge fra højre mod venstre for at lukke en notifikation.
Trin 1: Stryg ned fra toppen for at udvide meddelelsesskyggen.

Trin 2: Stryg en notifikation fra højre mod venstre, og tryk derefter på tandhjulsikonet.

Trin 3: Vælg en af tre indstillinger: Vis meddelelser lydløst, Bloker alle meddelelser, eller Må ikke tavs eller blokere.
Alternativt, hvis du trykker på Mere link, kan du få adgang til appens indstillinger for at foretage yderligere ændringer.

Indstil notifikationsregler for alle apps i Android 7.0 Nougat
Du kan også oprette notifikationsregler for dine apps. Det er en hurtig fire-trins proces.
Trin 1: Tryk for at åbne Indstillinger app.
Trin 2: Tryk på Meddelelser.
Trin 3: Vælg Alle apps på rullemenuen.
Trin 4: Tryk på hver app for at få adgang til dens meddelelsesindstillinger.
Du vil måske dykke ned i vores Tips til Android 7.0 Nougat for at finde ud af, hvad den ellers kan.
Sådan slår du notifikationer fra i Android 5 og 6
Google har foretaget nogle ændringer i Android 5.0 Lollipop for at give mere kontrol over notifikationer. For første gang har du en dedikeret meddelelsessektion og noget reel magt til at skelne, hvad der kan og ikke kan genere dig. Disse instruktioner gælder for Android 6.0 Marshmallow såvel.
Trin 1: Stryg ned fra toppen for at udvide meddelelsesskyggen.

Trin 2: Tryk længe på en notifikation, og tryk derefter på Info ikon (i).

Trin 3: Tryk på knappen ved siden af Blok for at aktivere eller deaktivere denne indstilling.

Indstil notifikationsregler for alle apps i Android 5 og 6
Du kan også oprette specifikke regler for app-notifikationer i din Android 5 & 6. Tillad os at guide dig gennem processen.
Trin 1: Tryk for at åbne Indstillinger app.
Trin 2: Tryk på Lyd og meddelelser.
Trin 3: Tryk på App-meddelelser.
Trin 4: Tryk for at åbne en app, og tryk derefter på knappen ved siden af Blok for at deaktivere eller aktivere dens meddelelser.
Bemærk: Som vist ovenfor har hver app en Prioritet skifte for at sikre, at notifikationer graviterer til toppen af din notifikationsliste og stadig kommer igennem, når du har tændt Tillad kun prioritet Afbrydelser. Denne indstilling kan findes i Indstillinger > Lyd og meddelelse > Afbrydelser > Når meddelelser ankommer.
Hvis du bruger en pinkode, et mønster eller en adgangskode til skærmlås, kan du også indstille meddelelser som følsomme, hvilket forhindrer meddelelsesindholdet i at blive vist på din låseskærm. For eksempel får du en notifikation om en ny e-mail, men den vil ikke vise noget af indholdet i e-mailen.

Sådan slår du notifikationer fra i Android 4.1 og 4.4
Hvis du rocker Jelly Bean eller KitKat på din Android-enhed, så er din opgave nem. Det faktum, at Google integrerede et system til at identificere appen på en ansvarlig måde og slå notifikationer fra for evigt, er et ret tydeligt tegn på, at notifikationsspam var ved at blive et problem.
Trin 1: Stryg ned fra toppen for at udvide meddelelsesskyggen.
Trin 2: Tryk længe på meddelelsen, og tryk derefter på Info ikon.
Trin 3: På appadministrationsskærmen skal du trykke på Vis meddelelser boks.
Bemærk: Alle meddelelser fra den app vil blive slået fra. Som advarslen siger: "Hvis du slår notifikationer fra for denne app, kan du gå glip af vigtige advarsler og opdateringer."
Indstil notifikationsregler for alle apps i Android 4.1 og 4.4
Konfigurer underretningsregler for alle dine apps ved hjælp af din Android 4.1 eller 4.4 ved hjælp af denne vejledning.
Trin 1: Tryk for at åbne Indstillinger app.
Trin 2: Tryk på Apps.
Trin 3: Skub over Alle fanen.
Trin 4: Tryk for at åbne en app, og fjern derefter markeringen i feltet ved siden af Vis meddelelser.
Sådan slår du notifikationer fra i ældre versioner af Android
Sådan tilpasser du en Samsung-telefons meddelelseslydeDen forfærdelige sandhed med ældre versioner af Android er, at du er prisgivet appudvikleren. Hver enkelt app håndterer sit eget notifikationssystem. At se om du kan slukke eller tilpas dine notifikationer, åbn den pågældende app og tryk på den Menu knap. Du bør finde en meddelelsesmulighed i Indstillinger. Der er ingen standard, så det kan være hvor som helst, eller det er måske slet ikke en mulighed.
Store apps som Facebook har en lang række meddelelsesmuligheder. Du kan beslutte dig for alarmer, vibrationer og vælge ringetoner, samt diktere, hvad der skal udløse en alarm. Nogle apps har slet ingen meddelelsesmuligheder. Facebook ønsker at sikre, at du ved, hvad der sker på platformen. Det ønsker også at få dig til at besøge appen oftere.
Tilpasning af notifikationer
Der er en lang række tilpassede muligheder tilgængelige på Android, hvilket giver mulighed for et endnu dybere dyk ned i din telefons indstillinger. Disse avancerede muligheder gør det muligt at tildele hver type notifikation til en bestemt begivenhed, hvilket betyder, at du ved, hvad der sker, selvom du ikke kan tjekke din skærm.
Hvis du er som de fleste andre, bruger du sandsynligvis en standardring til dine telefonopkald og måske en vibrations- eller tonealarm til tekster og e-mails. Disse standardtekst- og e-mailmeddelelser er ofte de samme som standard for mange af de apps, du kører. På grund af den manglende variation kan brugerne være usikre på, hvor presserende meddelelsen er, eller hvilken app der sender den.
Men ved at bruge unikke toner til hver applikation vil du kunne prioritere meddelelser fra din Android-enhed. I stedet for at tage din telefon op for hver notifikation, bare hvis det er en nødsituation, kan du programmere visse typer af alarmer for at spille den samme tone, så du altid ved, hvilken slags meddelelse der kommer gennem din enhed.
Du kan også indstille en brugerdefineret ringe- og teksttone for hver kontakt på din enhed, så du aldrig mere behøver at bekymre dig om at gå glip af et vigtigt opkald eller en sms. Det tager et stykke tid at gøre dette, hvis du har mere end en håndfuld kontakter, men det betaler sig på lang sigt, når du ved, hvem der ringer til dig lige ved ringen.
Der er flere muligheder for at slå lyden fra og tilpasse dine notifikationer på Android. Du kan tage det ned til det grundlæggende niveau for at dæmpe alt ved at indstille det til flytilstand eller tillade kun de vigtigste meddelelser skal komme igennem ved at konfigurere brugerdefinerede indstillinger pr. app eller kontakt. Kun du kan bestemme, hvor grundlæggende eller avanceret du vil blive med det.
Redaktørens anbefalinger
- Denne lille Android-telefon ødelagde næsten Galaxy S23 Ultra for mig
- Hvor meget koster Apple Music, og hvordan kan du få det gratis?
- Sådan udskriver du fra din Android-smartphone eller -tablet
- Prime Day-aftalen giver $700 i rabat på Samsung Galaxy Z Fold 4
- Sådan forvandler du et Live Photo til en video på din iPhone




