Der er et par grunde til, at du måske ønsker at slette en side i Google Docs. Du kan beslutte at fjerne alt indholdet på en bestemt side, du kan have en tom side i midten, eller du kan have en langvarig tom side i slutningen af dit dokument.
Indhold
- Slet en side med indhold
- Slet en tom side
- Slet en tom side til sidst
- Dobbelttjek din bundmargen
Her viser vi dig, hvordan du sletter en side i Google Docs for hver af disse situationer.
Anbefalede videoer
Let
5 minutter
webbrowser
Google-konto
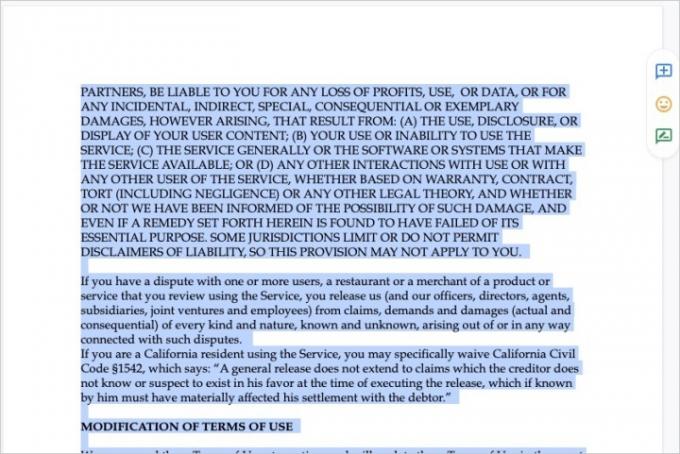
Slet en side med indhold
Hvis du har en side fuld af indhold, uanset om det er tekst, billeder eller begge dele, kan du nemt slette den.
Trin 1: Vælg alt indholdet på siden. Du kan gøre dette ved at trække din markør gennem det hele, hvilket fremhæver det.
Trin 2: Trykke Backspace på Windows eller Slet på Mac for at slette indholdet.
Relaterede
- Hvad er Google Bard? Sådan bruger du denne ChatGPT-rival
- Sådan bruger du Google SGE - prøv selv den søgegenerative oplevelse
- Googles ChatGPT-rival er netop lanceret i søgning. Sådan prøver du det
Trin 3: Hvis fjernelse af indholdet efterlader dig med en tom side, skal du trykke på Backspace eller Slet mens din markør er øverst på siden. Dette skulle flytte dig til den forrige side.
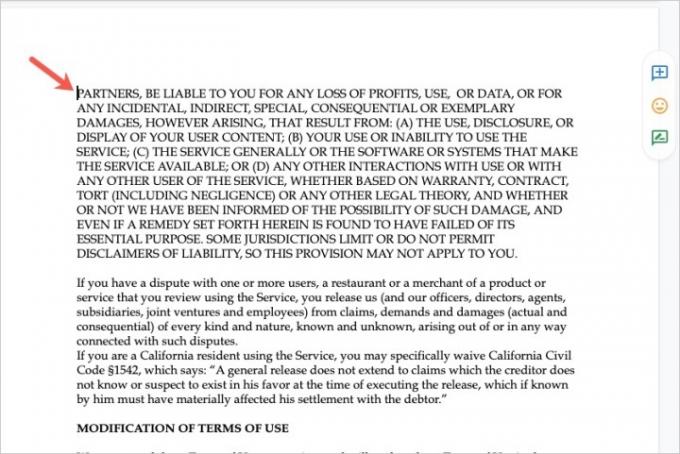
Slet en tom side
Måske har du en tom side i midten af dit dokument. Dette kan ske, hvis du indsætter et sideskift, eller hvis du tidligere har slettet et indhold.
Trin 1: Gå til siden efter den tomme side.
Trin 2: Placer din markør i starten af teksten på den næste side, før det første ord.
Trin 3: Trykke Backspace eller Slet på dit tastatur.
Dette skulle flytte teksten fra den følgende side op til den tomme side, og dermed eliminere den tomme side.
(Bemærk: Du skal muligvis trykke på Backspace eller Slet tast flere gange for at flytte hele tekstsiden til den tomme side.)
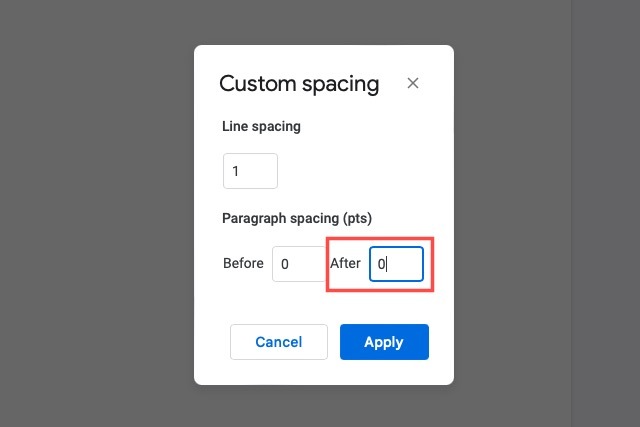
Slet en tom side til sidst
Når du opretter dit dokument, tilføjer og justerer teksten og afstanden, kan du se en tom side pop op i slutningen af dokumentet.
En måde at fjerne den tomme side på er at placere din markør i slutningen af den og konstant trykke på Backspace eller Slet indtil du når den forrige side.
Hvis dette ikke virker, skal du muligvis justere afstanden. Du har muligvis for meget plads i slutningen af afsnittet på den forrige side, hvilket skaber en ny side.
Trin 1: Gå til Format > Linje- og afsnitsafstand i menuen og vælg Brugerdefineret mellemrum i pop-out-menuen.
Trin 2: Juster tallet nedenfor Afsnitsafstand til Efter. Hvis dette tal er over nul, kan dette være synderen.
Trin 3: Når du har justeret afstanden, skal du vælge ansøge og du burde se din tomme side forsvinde.

Dobbelttjek din bundmargen
En anden ting at kontrollere, der kan forårsage en tom side, er din bundmargen. Hvis dette margen er indstillet for højt, kan det også forårsage en tom side i slutningen af dokumentet.
Trin 1: Gå til Fil og pluk Sideopsætning.
Trin 2: I pop op-boksen skal du kontrollere målingen for Bund margen. Normalt er dette indstillet til 1 tomme som standard.
Trin 3: Du kan ændre Bund måling til et mindre antal og pluk Okay.
Dette kan også fjerne en tom side i slutningen af dit dokument. Men bemærk, at det kan påvirke udseendet af dine resterende sider.
Nu hvor du ved, hvordan du sletter en side i Google Docs, kan du tage et kig på nogle af de bedste nye funktioner i Google Docs du kan finde nyttig. Eller hvis du overvejer at flytte til Microsoft Word, så tjek vores sammenligning af Word versus Docs.
Redaktørens anbefalinger
- Sådan tilføjer du skrifttyper til Google Slides: trin for trin guide
- Sådan sletter du en side i Word
- Sådan hæves og abonneres i Google Docs
- Sådan afinstallerer du et program i Windows 10
- Sådan sletter du dine ChatGPT-konti
Opgrader din livsstilDigital Trends hjælper læserne med at holde styr på den hurtige teknologiske verden med alle de seneste nyheder, sjove produktanmeldelser, indsigtsfulde redaktionelle artikler og enestående smugkig.




