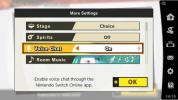Der er ingen bedre følelse end at starte en ny konsol op og opleve alle de fede funktioner og muligheder, der er tilgængelige for dig. På bagsiden er nogle af de bedste dele af en konsol som f.eks Xbox Series X præsenteres ikke automatisk for dig. Du kunne bare acceptere systemet, som det er og vænne dig til det, men hvorfor ignorere alle de tilpasningsmuligheder og forbedringer, du kunne nyde med blot et par tweaks?
Indhold
- Overfør dine spil og data
- Importer eller opret din profil
- Bliv social
- Kom ind i spillet
- Brug mobilappen
- Tilgængelighed
- Privatliv
- Tag en hastighedstest
Vi forstår, at det mildt sagt kan føles bagvendt og uintuitivt at navigere i en konsols systemer, især hvis du er ny i økosystemet. I stedet for at prøve at grave igennem lag af menuer på egen hånd, har vi samlet en liste over de bedste tips og tricks, du bør vide om for at få mest muligt ud af din nye
Anbefalede videoer
Yderligere læsning
- 11 nøgleindstillinger, der skal ændres på din Xbox Series X
- De bedste Xbox Series X-spil til 2022
- Sådan bruger du fjernspil på Xbox Series X og S
Overfør dine spil og data

Hvis du har været en Xbox-gamer i længere tid, før du får en Series X, så vil videreførelse af alle dine spil og data være den første ting, du vil gøre. Dette er ikke kun praktisk til at gøre dit nye system klar til at spille med det samme, og endda vælge op ældre spil lige hvor du slap, men det lader dig dybest set slippe af med den gamle konsol helt. Fordi Series X kan køre tusindvis af spil fra Xbox One-generationen er der ingen grund til at holde den tilsluttet og optage plads, efter du har overført alle dine data til Series X.
Relaterede
- Dit Xbox Live Gold-abonnement bliver til Xbox Game Pass Core i september
- Du kan få en måneds Xbox Game Pass for $1 lige nu
- De bedste Xbox Series X-spil til 2023
For at starte overførselsprocessen skal du have begge konsoller sat op på samme tid og på den samme internetforbindelse. Når du er konfigureret, skal du følge disse peomts på din gamle konsol: Indstillinger > System > Sikkerhedskopiering og overførsel > Netværksoverførsel > Tillad netværksoverførsel. Gå derefter til din Series X og følg de samme trin til Sikkerhedskopiering og overførsel menu, hvor du skal finde den gamle konsol listet under Lokale konsoller. Nu kan du vælge, hvilke data du vil overføre og starte processen ved at vælge Kopi.
Importer eller opret din profil
Hvis du migrerer til Series X fra en af de ældre Xbox-konsoller, har du allerede en profil. Du kan logge ind med det, når du først opsætter systemet og automatisk importere alle dine indstillinger, venner, spillerscore og digitale bibliotek. Dette skulle gøre Series X næsten identisk med, hvordan du havde den sat op på din sidste konsol. Hvis du opretter en ny profil eller ønsker at ændre din eksisterende, finder du mulighederne ved at gå til Indstillinger > Generelt > Tilpasning > Profil > Tilpas min profil. Her har du mulighed for at ændre dit navn, skrive din bio, indstille dit tema og redigere din avatar.
Bliv social
Series X vil som standard have nogle få sociale elementer aktiveret. Du deler automatisk ting som præstationer med dine venner, men du kan effektivt bruge din konsol som en komplet social medieplatform, hvis du vil. Når du har valgt dit profilbillede fra hovedbetjeningspanelet, skal du gå til Min profil > Social fane > Vil du dele noget? Når du har valgt denne mulighed, kan du poste billeder, skrive billedtekster på dem eller bare skrive rene tekstindlæg, som du ville gøre på andre sociale medier.
Hvis du vil se, hvad dine venner poster, kan du også gøre det. Den nemmeste måde er at vælge en ven fra din venneliste og vælge Se hele profilen. Her kan du se alt, hvad de har postet på deres eget sociale område, plus at du kan sammenligne de spil, du har under Spil fanen.
Hvis du ikke føler dig særlig social, at vide, hvordan man vises offline er også en god mulighed. Du kan tænde en Vis offline tilstand ved at vælge dit profilbillede i hovedmenuen og vælge Vis tilsluttet > Vis offline eller Forstyr ikke. Vis offline gør præcis, hvad det lyder som, mens Forstyr ikke vil blot blokere alle meddelelser uden for præstationer og systemmeddelelser.
Kom ind i spillet

Series X-grænsefladen er meget mere tilpasselig, end du måske forventer. Din startskærm kan og bør ændres, så du kan gøre hvad du vil med så få knaptryk som muligt. Vi er måske på vej ud her, men odds er, at du har lyst til at dykke ned i et spil ASAP, når du tænder op for din konsol det meste af tiden. For at gøre den proces så nem som muligt, bør du starte med at tilføje spil til din Hjem menu. For at tilføje et spil skal du enten finde det på din liste over seneste applikationer eller i Mine spil og applikationer menu. Tryk på menuknappen på din controller, mens du fremhæver spillet, og vælg Føj til Hjem. På den måde bliver dine spil ikke skubbet væk fra rækken af de nyeste applikationer og tvinger dig til at grave efter dem.
En anden måde at holde dine spil organiseret og tilgængelige er ved at oprette grupper. Tænk på disse som mapper, du opretter på en pc, hvor du kan gemme alt, som du vil. For at lave en, gå til Mine spil og applikationer > Grupper > Opret en gruppe. Her. du kan navngive denne gruppe, hvad du vil, og tilføje spil, applikationer eller begge dele til dem. Du kan oprette så mange grupper, du vil, så organiser efter dit hjertes lyst.
Til sidst, når du samler det hele, vil du få din startskærm til at vise dig kun det, du vil se. Start med at fremhæve en del af startskærmen, du vil ændre, og tryk på menuknappen. Herfra skal du vælge Tilpas > Tilpas startskærm. Nu er du fri til at slette, flytte, tilføje og på anden måde gøre din startskærm, som du vil have den. Bortset fra enkelte spil og grupper, du har lavet, kan du endda placere dine venner og klubber her også.
Brug mobilappen
For en gangs skyld er mobilappen faktisk værd at tjekke ud med Series X. Lige fra hånden, kan du bruge det til stream dine spil fra konsollen til din telefon for at spille eksternt. Når du har aktiveret fjernspil fra konsollen, er du kun et knaptryk væk fra at spille nogen af dine konsolspil på din Android enhed (undskyld. Apple-brugere). Bare tryk på ikonet på konsollen, og du får mulighed for at starte fjernafspilning. Sørg for at parre din controller med din telefon for den bedste oplevelse. For at parre din controller med din telefon skal du trykke på linkknappen på controlleren og finde den ved hjælp af Bluetooth-indstillingerne på din telefon.
Appen er også fantastisk til at spare tid, når du har en trang til at spille et spil, mens du er ude, men ikke har det downloadet. Da pladsen er begrænset, vil du ikke være i stand til at have hele din samling downloadet og klar til brug på alle tidspunkter, men med appen tilsluttet, kan du bede din konsol om at begynde at downloade et hvilket som helst af de spil, du ejer - inklusive evt på Game Pass hvis du er abonnent - mens du er på farten, så den er klar til dig, når du kommer tilbage. For at gøre dette på mobilappen skal du starte med at indtaste Spil fanen og finde det spil, du vil downloade. Alt du skal gøre er at vælge spillet og trykke på Hent knap. Du kan også se, hvor meget plads du har til rådighed på din konsol og størrelsen på spillet.
Tilgængelighed

Lad os se det i øjnene, nogle gange er tekst, ikoner eller billeder bare for små. Det kan være, fordi du har et lille tv for langt væk, ufuldkomment syn, eller at selve brugergrænsefladen bare er ulæselig lille. Uanset årsagen,
Privatliv
Selvom det er fantastisk, at Microsoft giver dig mulighed for at slå muligheden for at sende dine data fra, er det lidt uheldigt, at det er slået til som standard. Det er ikke så svært at slukke for det, men det er lidt begravet i menuerne. For at begrænse, hvilke data du giver væk, start med at gå ind Indstillinger > Generelt > Onlinesikkerhed og familie > Privatliv og onlinesikkerhed. Her. du kan bestemme, hvilke personlige data du sender ud og til hvem, og du kan også opsætte filtre for, hvilke typer beskeder du modtager.
I den samme gren, kun i stedet for at vælge Privatliv og onlinesikkerhed, du kan også finde Forældre kontrol menu. Dette er en fantastisk menu at udforske, hvis du har yngre spillere, der får adgang til konsollen og vil sikre dig, at de ikke får adgang til visse ting.
Tag en hastighedstest
Hvis tingene føles som om de bevæger sig langsomt, eller værre, slet ikke, kan en hastighedstest hjælpe dig med at fejlfinde problemet. Eller du ved, du kan bare beundre din stærke forbindelse. Uanset hvad, for at se, hvordan dit internet fungerer på Series X, skal du starte med at gå ind Indstillinger > Generelt > Netværksindstillinger > Test netværksforbindelse. Dette vil starte en hastighedstest, der kan hjælpe dig med at afgøre, om et problem er på Microsofts side eller din personlige forbindelse.
Redaktørens anbefalinger
- De bedste kommende Xbox Series X-spil: 2023 og frem
- Microsoft vinder FTC-sag, og fjerner Xboxs største Activision Blizzard-indkøbshinder
- Sådan tester vi videospilkonsoller
- De bedste multiplayer-spil på Xbox Series X
- En sort Xbox Series S med en 1TB SSD lanceres i september